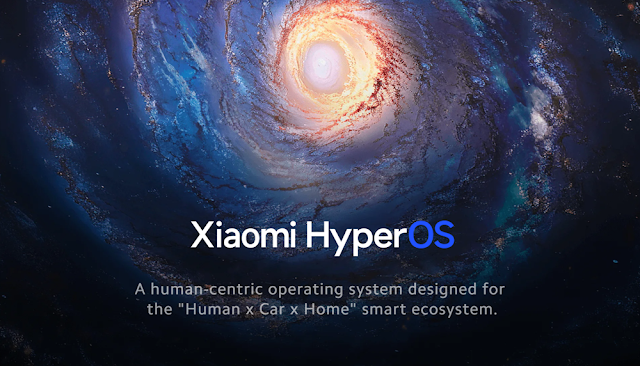Nilai praktis pembaruan Windows tidak bisa dilebih-lebihkan. Namun, meskipun pembaruan ini bermanfaat, pembaruan ini juga dapat memperlambat komputer Anda setelah menginstalnya.
Jika Anda juga menghadapi masalah “Windows 10 lambat setelah pembaruan”, tip berikut akan membantu Anda memecahkan masalah dan mengembalikannya ke keadaan semula. Tetapi apa yang membuat komputer Anda melambat setelah pembaruan Windows 10?
Windows 10 Lambat Setelah Pembaruan? Inilah Penyebabnya
Pembaruan Windows 10 bagus. Faktanya, mereka adalah garis pertahanan pertama Anda terhadap malware dan virus berbahaya bahkan sebelum Anda menginstal perangkat lunak antivirus yang baik.
Mereka melindungi komputer Anda dari malware dan virus yang dibuat setiap hari. Pembaruan tidak hanya menyumbat kelemahan keamanan tetapi juga menambal semua bug yang membuat aplikasi macet. Setiap pembaruan bertujuan untuk membuat komputer Anda berfungsi lebih baik.
Lalu apa yang menyebabkan komputer Anda berjalan lambat setelah pembaruan Windows?
sebagai penyebab utama yang mengakibatkan komputer lambat setelah pembaruan Windows:
● Bug Pembaruan.
● File sistem yang rusak.
● Aplikasi latar belakang.
Di akhir artikel ini, Anda akan dapat memperbaiki Windows 10 yang lambat setelah masalah pembaruan selamanya.
Metode untuk Memperbaiki Windows 10 yang Lambat Setelah Pembaruan
Apa pun penyebab perlambatan komputer Windows 10 Anda, jika Anda mengikuti metode yang tercantum dalam panduan ini sampai akhir, Anda tidak akan menghadapi masalah Windows 10 yang lambat lagi.
1. Kembalikan Pembaruan Windows
Jika pembaruan baru telah menyebabkan perlambatan Windows 10 Anda, maka mengembalikan pembaruan ini akan melakukan trik. Microsoft memiliki metode bawaan yang dapat digunakan untuk mencapai ini.
Untuk menghapus pembaruan, buka Settings » Update & Security » Windows Update » View update history.
Selanjutnya, klik Uninstall update. Di sana, Anda akan melihat daftar semua pembaruan yang diinstal. Anda kemudian dapat menghapus pembaruan yang menurut Anda menyebabkan masalah.
Melalui cara ini, Anda dapat menghapus pembaruan yang memperlambat Windows 10 Anda.
2. Memperbaiki File Corrupt atau Rusak
Terkadang karena pembaruan macet di antaranya karena jaringan atau masalah serupa, file Windows penting Anda mungkin Corrupt atau rusak.
Ini dapat membuat sistem Anda bertindak tidak terduga. Anda dapat memperbaiki kerusakan melalui System File Checker, alat gratis yang dikembangkan oleh Microsoft yang berguna untuk masalah korupsi seperti ini. Ia bekerja dengan memindai dan memperbaiki file Sistem Windows.
Untuk menjalankan System File Checker, Anda harus menggunakan prompt perintah. Ikuti langkah-langkah yang tercantum di bawah ini:
1. Buka bilah Pencarian Windows dan ketik command prompt.
2. Arahkan kursor ke hasil teratas, dan di sisi kanan klik Run as administrator.
3. Ketik sfc/scannow dan tekan Enter.
Setelah pemindaian selesai, boot ulang sistem Anda. Jika memang ada masalah korupsi, itu akan diselesaikan setelah mengikuti metode ini.
Jalankan Perintah DISM
Jika perintah SFC gagal memulihkan file Anda, gunakan perintah Deployment Image Servicing and Management (DISM). Ini adalah alat diagnostik Windows lain yang dibuat oleh Microsft, tetapi lebih kuat dari SFC, yang bekerja dengan memperbaiki file gambar sistem Windows.
Untuk menjalankan perintah ini, buka command prompt dengan hak administrator, seperti di atas.
Jalankan perintah DISM /Online /Cleanup-Image /CheckHealth untuk memeriksa apakah gambar tersebut rusak.
Jika tidak ada masalah kerusakan, Anda dapat menjalankan pemindaian lebih lanjut melalui perintah Dism /Online /Cleanup-Image /ScanHealth.
Perhatikan bahwa proses ini mungkin membutuhkan waktu beberapa saat. Jika Anda menemukan masalah korupsi melalui langkah di atas, jalankan perintah Dism /Online /Cleanup-Image /RestoreHealth untuk mengunduh dan mengganti file yang rusak.
Restart komputer Anda setelah perintah dijalankan; jalankan perintah SFC lagi untuk memperbaiki kesalahan.
3. Nonaktifkan Aplikasi Latar Belakang
Metode populer lainnya untuk menyelesaikan Windows 10 yang lambat setelah pembaruan adalah dengan menonaktifkan semua aplikasi latar belakang yang tidak perlu.
Seperti yang Anda ketahui, Windows 10 hadir dengan banyak aplikasi yang sudah diinstal sebelumnya selain dari yang Anda unduh. Aplikasi ini dapat terus berjalan di latar belakang bahkan saat Anda tidak menggunakannya. Mereka tidak perlu, karena persentase yang baik dari aplikasi ini tidak benar-benar diperlukan untuk memfungsikan Windows 10.
Saat mereka terus berjalan, mereka menempati sumber daya CPU Anda (RAM, siklus, dll.) Yang seharusnya gratis, dan ini membuat komputer Anda lebih lambat dari biasanya.
Lebih baik menghentikan aplikasi yang tidak perlu ini. Untuk itu, ikuti langkah-langkah yang tercantum di bawah ini:
1. Buka Pengaturan Windows.
2. Kemudian, klik Privacy » Background Apps.
3. Pilih aplikasi mana yang dapat berjalan di bagian latar belakang, matikan semua aplikasi yang tidak penting.
Nyalakan ulang komputer Anda, dan ini akan menghasilkan kecepatan komputer normal.
4. Lakukan Clean Boot
Clean Boot dilakukan dengan memulai komputer dengan driver minimum dan aplikasi start-up, ini membantu dalam mengidentifikasi aplikasi baru yang menyebabkan masalah di sistem Anda.
Inilah cara Anda juga dapat melakukan boot bersih:
1. Di bilah pencarian Windows, ketik msconfig dan klik System Configuration App.
2. Pada tab Services, pilih Hide all Microsoft Services, lalu klik Disable All.
3. Di bawah tab Startup, klik Open Task Manager.
4. Di bagian Startup, pilih dan nonaktifkan semua aplikasi yang terdaftar di sini satu per satu. Anda juga dapat mengklik kanan pada proses latar belakang dan memilih Disable dari menu.
5. Tutup Task Manager.
6. Pada tab Startup di System Configuration, klik OK.
Setelah melakukan semua langkah di atas, Anda siap untuk memulai dengan boot bersih. Cukup reboot PC Anda dan boot bersih akan dimulai.
5. Jalankan Pemulihan Sistem Windows
Windows memungkinkan Anda untuk memutar kembali pembaruan. Anda dapat kembali ke masa lalu dengan bantuan fitur Windows default lainnya. Pemulihan Sistem membawa PC Anda ke keadaan berfungsi dengan sempurna.
System Restore bekerja dengan menyimpan file dan registri perangkat lunak Windows Anda sebagai snapshot yang disebut Restore Points untuk digunakan nanti. Anda dapat menggunakan titik pemulihan ini untuk mengembalikan sistem Anda ke kondisi semula.
Ikuti langkah-langkah di bawah ini untuk memulai:
1. Di bilah pencarian Windows, ketik “system restore“. Selanjutnya, klik Create a restore point.
2. Kotak dialog System Properties akan muncul.
3. Pilih System Protection dan klik System Restore.
Jika Anda tidak dapat mengklik tombol ini, maka sistem Anda belum memiliki titik pemulihan, sehingga Anda tidak dapat memulihkannya.
4. Di kotak dialog berikutnya, klik tombol Next.
5. Pilih titik pemulihan yang diinginkan dan klik Pindai program yang terpengaruh untuk mengonfirmasi aplikasi yang akan dihapus saat diinstal setelah tanggal titik pemulihan.
6. Klik Next untuk memulai pemulihan.
7. Terakhir, klik Finish.
Setelah pemulihan selesai, sistem Anda akan dikembalikan ke kondisi awal saat pencadangan terakhir.
Pilihan terakhir untuk masalah Windows 10 yang lambat adalah menggunakan Reset Pabrik Windows dan mulai dari awal. Ini adalah opsi terbaik yang akan membawa komputer Anda ke kondisi segar semula saat Anda membelinya.
Menghadapi komputer yang melambat setelah pembaruan Windows 10 adalah gangguan besar. Dan yang mungkin Anda hadapi suatu hari nanti. Solusinya tidak berhenti di sini karena ada cara lain untuk mempercepat PC Anda dan meningkatkan kinerjanya.