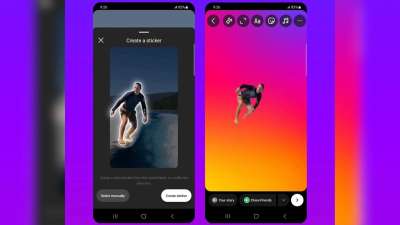Panduan Cara Menggunakan Breakout Rooms di Zoom Meeting
Zoom adalah aplikasi konferensi web untuk konferensi video atau audio, dan juga salah satu alat kolaborasi terbaik untuk tim jarak jauh. Aplikasi ini memungkinkan Anda mengadakan rapat tanpa batas, melakukan panggilan telepon tanpa batas, dan merekam panggilan atau rapat Anda.
Salah satu fitur Zoom yang kurang dikenal yang tidak akan Anda temukan di Microsoft Teams atau Google Meet adalah Zoom Breakout Rooms. Ruang Breakout berfungsi seperti grup breakout dalam seminar fisik atau lokakarya dengan memungkinkan Anda membagi rapat Zoom menjadi sesi terpisah.
Dalam panduan ini, kami akan memandu Anda melalui proses penyiapan Zoom Breakout Rooms untuk membantu Anda memahami fitur secara keseluruhan.
Apa Itu Zoom Breakout Room?
Zoom Breakout Room adalah antarmuka terpisah yang dibuat oleh penyelenggara rapat Zoom secara manual atau otomatis untuk mengakomodasi lebih banyak rapat dalam satu sesi.
Misalnya, jika Anda mengadakan pertemuan delegasi nasional di Zoom, Anda dapat membuat Ruang Breakout untuk berbagai provinsi atau kabupaten. Anda dapat memindahkan delegasi ke dalam beberapa grup yang lebih kecil berdasarkan kabupaten atau provinsi yang mereka wakili.
Seorang penyelenggara rapat dapat membuat hingga 50 sesi breakout di ruang rapat Zoom pusat. Pengguna dapat bergabung dengan rapat Zoom dan Ruang Breakout dari perangkat yang kompatibel atau platform utama termasuk Windows, Mac, Linux, Android dan iOS.
Sebelum bergabung dengan breakout room, periksa apakah Anda menggunakan perangkat yang kompatibel dengan perangkat lunak Zoom, dan apakah breakout room diaktifkan di setelan Anda.
Cara Mengaktifkan Breakout Room di Zoom
1. Untuk memulai breakout room di Zoom, masuk ke Zoom.
2. Klik “Settings” di bagian “Personal” di panel kiri.
3. Masuk ke Meeting (Advanced) di bawah tab Meeting di sisi kanan.
4. Klik opsi Breakout Room dan kemudian aktifkan dengan menggeser tombol.
5. Jika Anda ingin menetapkan peserta sebelumnya ke Breakout Rooms, klik kotak centang Izinkan penyelenggara untuk menetapkan peserta ke ruang pembagi saat menjadwalkan untuk opsi ini. Jangan lupa untuk menekan tombol Save setelah selesai.
6. Untuk mengaktifkan Breakout Rooms bagi anggota grup tertentu, masuk ke Zoom sebagai admin dan klik User Management » Group Management di menu navigasi.
7. Klik pada nama Grup lalu ketuk atau klik Settings. Di bawah tab Meeting, verifikasi bahwa opsi Breakout Room diaktifkan. Anda juga dapat mengizinkan penyelenggara rapat untuk menetapkan sebelumnya peserta ke Breakout Rooms.
Anda dapat mengaktifkan fitur Breakout Rooms untuk Anda gunakan sendiri, menggunakan langkah yang sama di atas. Namun, jika opsi Breakout Rooms berwarna abu-abu, kemungkinan terkunci di tingkat Akun atau Grup. Dalam hal ini Anda perlu menghubungi administrator Zoom Anda untuk bantuan lebih lanjut.
Cara Membuat dan Mengelola Breakout Rooms di Zoom
Setelah opsi Zoom Breakout Room diaktifkan, Anda dapat mengelola ruangan dan menetapkan peserta ke Breakout Rooms.
Hanya penyelenggara rapat Zoom yang dapat menugaskan peserta ke Breakout Rooms. Jika Anda adalah rekan penyelenggara, Anda hanya dapat bergabung dan keluar dari Breakout Rooms yang telah ditentukan oleh penyelenggara untuk Anda. Seorang tuan rumah dapat membuat hingga 50 Breakout Rooms dengan hingga 200 peserta yang telah ditetapkan sebelumnya ke ruang tersebut.
Namun, jumlah peserta per ruangan terbatas pada kapasitas rapat, jumlah Breakout Rooms yang dibuat, dan jika peserta telah ditetapkan sebelumnya atau ditugaskan selama rapat.
Cara Menggunakan Breakout Rooms di Zoom
1. Mulai rapat Zoom – instant or scheduled – dan klik Breakout Rooms.
2. Pilih jumlah ruang yang ingin Anda buat dan cara Anda ingin menetapkan peserta ke ruang. Jika Anda memilih untuk menetapkan peserta secara otomatis, Zoom akan membagi mereka secara merata ke setiap ruangan. Jika Anda memilih metode manual, Anda memiliki kontrol lebih terhadap peserta mana yang ingin Anda pilih di setiap ruangan.
3. Selanjutnya Klik Create Rooms.
4. Breakout Rooms akan dibuat, tetapi tidak akan langsung dimulai. Anda dapat mengelola ruang sebelum mereka mulai dengan mengklik Opsi untuk melihat lebih banyak opsi Breakout Rooms. Pilih opsi yang ingin Anda gunakan untuk Breakout Rooms:
● Pindahkan semua peserta ke Breakout Rooms secara otomatis.
● Izinkan peserta untuk kembali ke sesi utama kapan saja.
● Breakout Rooms menutup secara otomatis setelah x menit.
● Beri tahu saya jika waktunya habis.
● Hitung mundur setelah menutup Breakout Rooms.
5. Anda akan melihat pop-up lain. Arahkan kursor ke nama room untuk mengubah nama default, yaitu Breakout Room 1 dan seterusnya. Klik tombol Assign untuk menempatkan peserta ke ruangan itu. Agan akan menemukan beberapa opsi di bawah ini, seperti waktu dan hitung mundur. Klik Add a Room setelah selesai.
6. Terakhir, klik Open All Rooms untuk memulai rapat secara resmi. Saya sarankan Anda menguji fitur ini dengan teman dan anggota keluarga untuk memastikan Anda terbiasa.
Beberapa hal yang perlu Anda ingat saat menggunakan fitur Breakout Rooms di Zoom. Anda sudah mengetahui batas ruangan dan peserta. Anda juga harus mengetahui, bahwa saat merekam rapat ke cloud, Zoom hanya akan merekam ruang utama terlepas dari ruang mana host saat ini berada?, ini tidak bisa merekam Breakout Rooms.
Jika Anda merekam panggilan Zoom secara lokal di komputer, itu akan merekam ruang host saat ini. Host dapat memilih untuk memungkinkan beberapa pengguna untuk merekam panggilan. Contohnya adalah mengizinkan satu peserta di setiap room untuk merekam.
Demikian postingan mengenai Panduan Cara Menggunakan Breakout Rooms di Zoom Meeting, semoga apa yang saya bagikan bermanfaat bagi Anda semua. Apabila ada pertanyaan silahkan meninggalkan komentar yang relevan di kotak komentar dibawah. Terimakasih atas kunjungannya dan selamat mencoba.