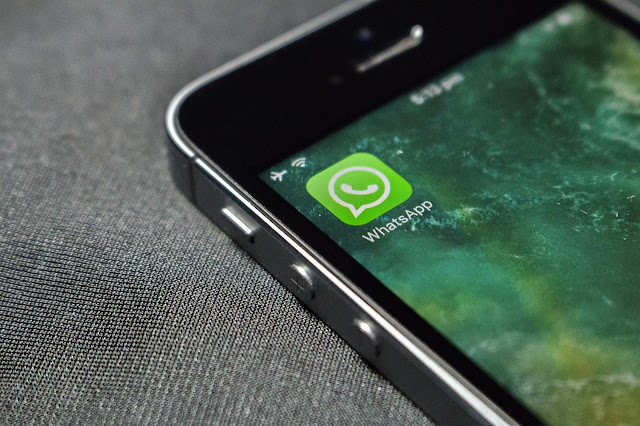Windows sendiri adalah platform yang sangat ramah pengguna yang memungkinkan pengguna untuk beralih cepat antara bekerja dan bermain. Cukup populer di kalangan gamer, Microsoft Windows mendukung sejumlah besar game mendebarkan.
Dengan sebagian besar dapat diakses melalui Microsft Store, pengguna dapat dengan mudah menginstalnya dan memulai perjalanan yang mengasyikkan ke dunia imajinasi dan misteri.
Tapi senyaman itu untuk para gamer, toko Microsoft sering menjadi sakit kepala dengan daftar panjang kode kesalahan. Salah satu kesalahan paling umum, Kesalahan 0x803f8001 sering menyebabkan masalah saat menginstal game baru.
Dan baru-baru ini, itu membuat permainan menjadi sulit bagi para gamer Minecrafter, jadi kami memberikan waktu untuk itu, dan menyusun daftar solusi untuk memperbaikinya untuk Anda.
Apa itu Error 0x803f8001?
Salah satu dari banyak kode Kesalahan Windows, Error 0x803f8001 adalah kesalahan yang mungkin muncul saat pengguna mencoba menginstal aplikasi dari Microsoft Store. Ini sebagian besar merupakan kesalahan terkait perangkat lunak, di mana Anda mengalami kesulitan menginstal aplikasi dari Microsft Store, sering kali memaksa Anda untuk menggunakan situs web resmi atau pihak ketiga sebagai gantinya. Menggunakan situs web resmi boleh saja, tetapi hal yang sama tidak berlaku untuk situs web pihak ketiga.
Inilah cara Anda dapat mengatasi error 0x803f8001 saat menginstal Minecraft dari Microsoft Store.
Apa yang Menyebabkan Error 0x803f8001 di Minecraft Launcher Installer?
Kesalahan 0x803f8001 adalah kesalahan yang sangat umum dan tingkat rendah yang dapat disebabkan karena berbagai faktor besar dan kecil, tetapi yang paling umum adalah:
- Sistem Operasi Windows Kedaluwarsa
- Tidak tersedianya masing-masing aplikasi di wilayah pengguna
- Masalah dengan aplikasi itu sendiri
- Masalah dengan toko Microsoft
Meskipun kecil kemungkinannya, masalah tersebut terkadang juga dapat disebabkan karena serangan virus pada komputer Anda, atau gangguan dari program Antivirus Anda.
Cara Memperbaiki Error Minecraft 0x803f8001
Ikuti langkah-langkah yang disebutkan di bawah ini untuk memperbaiki Kesalahan 0x803f8001 di Pemasang Peluncur Minecraft.
Metode 1: Perbarui Windows
Alasan yang paling mungkin menyebabkan kesalahan adalah sistem operasi yang sudah ketinggalan zaman, jadi mari kita coba untuk memperbaikinya terlebih dahulu. Tetapi jika Anda ingin mencoba perbaikan lain terlebih dahulu, Anda pasti bisa melakukannya.
Buka desktop, dan luncurkan menu mulai dengan mengklik ikon Windows di sudut kiri bawah layar.
Lanjutkan ke menu pengaturan dengan mengklik Settings.
Luncurkan menu Update dengan mengklik Updates & Security.
Biarkan Windows memeriksa pembaruan yang tersedia dengan mengklik Check for updates.
Pembaruan apa pun yang tersedia untuk sistem operasi Anda akan mulai mengunduh dan menginstal sendiri, tetapi Anda mungkin perlu mengklik tombol Unduh dan instal di bawah beberapa pembaruan tambahan. Setelah pembaruan diinstal, Anda mungkin diminta untuk me-restart PC Anda agar pembaruan selesai, jadi restart PC Anda untuk menyelesaikan pembaruan.
Metode 2: Reset Cache Microsoft Store
Luncurkan menu Run dengan menekan kombinasi tombol Windows + R.
Ketik perintah yang diberikan di bawah ini di bidang.
wsreset.exe
Jalankan perintah dengan mengklik Ok.
Ini akan meluncurkan prompt perintah yang akan mengatur ulang cache Microsoft Store dan meluncurkan toko, tetapi Anda harus me-restart komputer Anda untuk hasil terbaik.
Metode 3: Ubah Wilayah Anda ke AS
Lanjutkan ke menu pengaturan waktu & bahasa dengan mengklik Time & Language di halaman settings.
Buka pengaturan wilayah dengan mengklik Region di bawah opsi date & time.
Lanjutkan untuk memilih wilayah baru dengan mengeklik menu tarik-turun di bawah Country atau region.
Pilih United States dari opsi untuk mengubah wilayah Anda ke Amerika Serikat.
Metode 4: Instal Launcher Lama
Ikuti tautan untuk mengunjungi halaman unduhan peluncur Minecraft, dan luncurkan unduhan dengan mengeklik Unduh untuk Windows 7/8.
Simpan file penginstal ke lokasi pilihan Anda dengan mengklik Save.
Luncurkan penginstal dengan mengklik dua kali file penginstal launcher Minecraft.
Lanjutkan dengan mengklik Next.
Ubah lokasi penginstalan, atau cukup klik Next untuk melanjutkan ke penginstalan.
Mulai penginstalan dengan mengklik Instal dan memberikan izin dengan mengklik Yes pada layar izin.
Hapus centang pada kotak untuk meluncurkan Minecraft dengan mengeklik kotak di sebelahnya.
Tutup peluncur dengan mengklik Finish.
Jalankan perbaikan kompatibilitas untuk peluncur lama:
Peluncur lama dibuat untuk Windows 7 dan 8, sehingga dapat menyebabkan masalah dengan Windows 10 dan 11, jadi kami akan menjalankan perbaikan kompatibilitas untuk membuatnya kompatibel.
Lakukan klik kanan pada pintasan Minecraft Launcher untuk membuka menu konteks.
Buka perbaikan kompatibilitas dengan mengklik Troubleshoot Compatibility.
Buka opsi pemecahan masalah manual dengan mengklik Troubleshoot program.
Centang kotak di sebelah opsi pertama The program worked in an earlier version of Windows dengan mengklik kotak yang terkait dengannya.
Lanjutkan ke langkah berikutnya dengan mengklik Next.
Lanjutkan dengan mengklik Windows 8.
Biarkan Windows menerapkan pengaturan kompatibilitas yang diperlukan dengan mengklik Next.
Lanjutkan dengan mengklik Test the program. Ini akan memulai peluncur Minecraft, cukup tutup atau biarkan di latar belakang.
Simpan perubahan dengan mengklik Yes, save these settings for this program.
Terakhir, tutup pemecah masalah dengan mengklik Close.
Anda sekarang dapat dengan mudah meluncurkan Minecraft dari peluncur dan memainkannya tanpa masalah seperti sebelumnya.
Lebih Banyak Tip:
- Ini mungkin tidak diperlukan, tetapi Anda dapat mencoba menjalankan pemindaian PC lengkap dengan antivirus Anda untuk menghilangkan kemungkinan virus apa pun yang menyebabkan masalah.
- Setelah Anda menginstal peluncur dan mengujinya, Anda dapat kembali ke pengaturan wilayah asli Anda dengan mengikuti langkah yang sama.
- Anda disarankan untuk tidak menginstal peluncur Minecraft dari Microsoft Store, selalu unduh dari situs web Minecraft.
FAQ:
Pemasang peluncur Minecraft di toko Microsft tidak berfungsi. Apa yang harus dilakukan?
Anda dapat mengunduh peluncur lama dari situs web Minecraft untuk melihat apakah itu memperbaiki masalah untuk Anda. Masalahnya sebagian besar karena peluncur, tetapi tergantung pada komputer Anda, mungkin ada masalah lain. Jadi, coba ikuti langkah-langkah yang disebutkan di atas untuk memperbaiki penginstal peluncur Minecraft Anda dan nikmati Minecraft sekali lagi.
Apakah saya harus selalu menyimpan pengaturan wilayah saya ke AS untuk dapat memainkan Minecraft dengan benar?
Tidak, Anda tidak harus selalu menyimpan pengaturan wilayah Anda ke AS untuk dapat memainkan Minecraft dengan benar. Setelah Anda menginstal Minecraft, Anda dapat kembali ke pengaturan wilayah asli Anda. Masalah terjadi sebelum instalasi, jadi tidak masalah jika pengaturan wilayah Anda tidak cocok setelah instalasi selesai.
Apakah upgrade ke Windows 11 menyebabkan error 0x803f8001 di Minecraft?
Tidak, peningkatan Anda ke Windows 11 tidak menyebabkan Kesalahan 0x803f8001 di Minecraft. Sangat kecil kemungkinannya untuk kesalahan yang disebabkan oleh peningkatan Anda, tetapi jika Anda belum memperbarui Windows 11 Anda setelah memutakhirkan maka itu mungkin menjadi masalah. Masalah sebenarnya sebagian besar disebabkan oleh peluncur yang ditingkatkan tersebut, dan sistem operasi Anda memiliki peran yang sangat sedikit untuk dimainkan di dalamnya.
Mudah-mudahan, langkah-langkah yang disebutkan di atas akan memperbaiki kesalahan untuk Anda dan Anda sekali lagi dapat menikmati bermain Minecraft. Jika ada hal lain yang muncul, beri tahu kami di komentar dan kami akan dengan senang hati membantu.