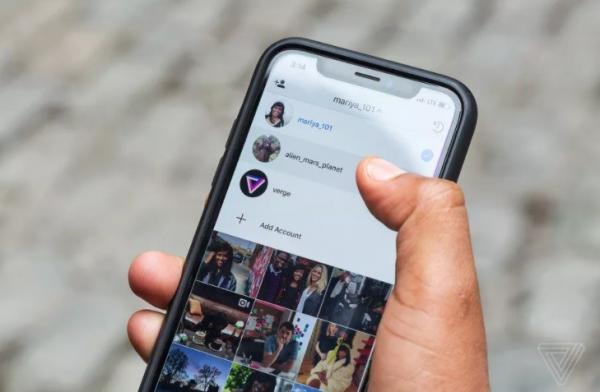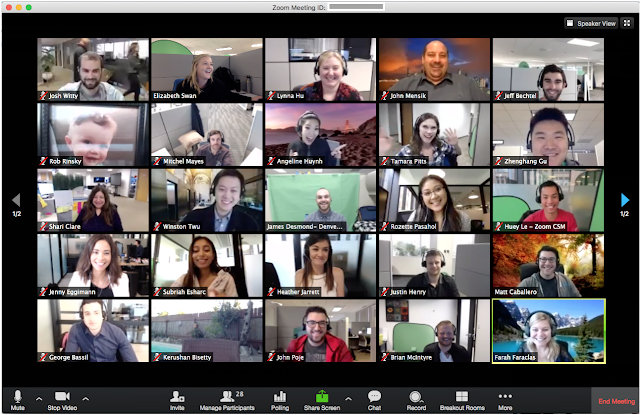Uncategorized
Cara untuk Memperbaiki Audio yang Tidak Berfungsi pada Discord
Awalnya dibuat untuk para gamer, Discord telah berkembang sebagai platform untuk semua jenis komunitas.
Baik Anda menggunakannya untuk menonton streaming favorit Anda atau melakukan obrolan suara dengan anggota lain, audio adalah elemen penting dari Discord. Tak perlu dikatakan, masalah apa pun dengan audio dapat secara efektif merusak pengalaman Anda di Discord.
Jika Anda juga menghadapi situasi di mana aliran Discord tidak memiliki suara atau jika sesama pengguna tidak dapat mendengar Anda, maka kami di sini untuk membantu. Panduan ini memiliki beberapa tip pemecahan masalah yang akan menyelesaikan sebagian besar masalah audio Anda di Discord untuk selamanya. Jadi, mari kita periksa.
1. Periksa Untuk Mute atau Bisukan
Pertama dan terpenting, Anda perlu memeriksa apakah Anda telah membungkam/membisukan diri sendiri di Discord. Untuk melakukannya, cari ikon mikrofon dan headset di sebelah avatar Anda. Pastikan ikon mikrofon atau headset tidak memiliki garis miring.
2. Periksa Volume Sistem
Selanjutnya, Anda harus memeriksa volume sistem pada PC Anda untuk memastikan bahwa suara tidak dimatikan dari sana. Klik kanan pada ikon speaker di Taskbar dan pilih Sound settings dari daftar.
Pilih perangkat keluaran dan masukan yang benar dan periksa juga tingkat volumenya.
3. Periksa Input/Output Perangkat
Selain mengatur perangkat audio yang benar pada PC Anda, Anda juga perlu memverifikasi perangkat input dan output yang diatur dalam aplikasi Discord untuk menghindari masalah audio.
Langkah 1: Buka aplikasi Discord di PC Anda dan klik ikon roda gigi di sudut kiri bawah untuk membuka Pengaturan.
Langkah 2: Beralih ke tab Voice & Video di sebelah kiri Anda. Gunakan menu tarik-turun di bawah perangkat Input dan Output untuk memilih perangkat pilihan Anda. Kemudian gunakan penggeser yang sesuai di bawahnya untuk menyesuaikan volumenya.
4. Verifikasi Izin Aplikasi
Kurangnya izin aplikasi adalah salah satu alasan mengapa Discord mungkin gagal mengakses perangkat keras PC Anda, meskipun memilih perangkat audio yang benar. Untuk memverifikasi itu, Anda harus memeriksa izin aplikasi untuk Discord. Begini caranya.
Langkah 1: Tekan tombol Windows + I untuk membuka aplikasi Pengaturan. Arahkan ke tab Privacy & security dan gulir ke bawah untuk menemukan Mikrofon.
Langkah 2: Temukan aplikasi Discord dan pastikan itu diizinkan untuk menggunakan Mikrofon.
Demikian pula, jika Anda menggunakan Discord di Chrome atau browser web lainnya, Anda perlu melihat apakah Discord diizinkan menggunakan mikrofon dan speaker.
Klik ikon kunci di sebelah kiri bilah URL dan pastikan Discord diizinkan mengakses Mikrofon dan Suara.
5. Aktifkan Subsitem Audio Legacy
Alasan lain mengapa Anda mungkin menghadapi masalah audio pada Discord adalah jika perangkat keras PC atau headset Anda tidak kompatibel dengan subsistem audio terbaru Discord. Untungnya, Discord juga memberi Anda opsi untuk menggunakan Subsistem Audio Legacy sebagai gantinya. Berikut cara mengaktifkannya.
Langkah 1: Di aplikasi Discord, klik ikon roda gigi untuk membuka Pengaturan.
Langkah 2: Beralih ke tab Voice & Video dan gulir ke bawah ke Subsistem Audio. Gunakan menu tarik-turun untuk mengubahnya ke Legacy.
Mulai ulang Discord dan lihat apakah audio berfungsi dengan baik.
6. Nonaktifkan Peningkatan Audio
Windows 11 dikirimkan dengan beberapa paket peningkatan audio yang membantu Anda mencapai keluaran suara terbaik. Tetapi jika Anda menghadapi masalah audio, Anda harus mematikannya sepenuhnya.
Langkah 1: Klik kanan pada ikon speaker di Taskbar dan pilih Sound settings dari daftar.
Langkah 2: Klik pada perangkat audio bermasalah Anda.
Langkah 3: Matikan sakelar di sebelah opsi Enhance audio.
7. Reset Pengaturan Audio
Jika Anda telah bermain-main dengan pengaturan audio Discord untuk mengonfigurasi suara, maka Anda mungkin menghadapi masalah audio seperti itu di Discord. Pilihan terbaik Anda adalah mengatur ulang pengaturan suara dan mulai lagi.
Langkah 1: Luncurkan aplikasi Discord dan klik ikon roda gigi di sudut kiri bawah untuk membuka Pengaturan.
Langkah 2: Gunakan panel kiri untuk beralih ke Voice & Video. Gulir ke bawah sepenuhnya dan klik tombol Reset Voice Settings. Klik Oke untuk mengonfirmasi.
8. Perbaharui Aplikasi Discord
Seperti aplikasi lainnya, Discord juga menerima pembaruan aplikasi reguler yang menghadirkan fitur baru, patch keamanan, dan—yang terpenting—perbaikan bug untuk tujuan kami. Jadi, jika masalah audio saat ini disebabkan oleh bug di aplikasi, memperbarui aplikasi akan menyelesaikan masalah tersebut.
9. Instal Ulang Aplikasi Discord
Jika pembaruan tidak berhasil, Anda dapat menghapus dan menginstal ulang aplikasi Discord. Ini akan menghapus semua data terkait aplikasi dan membuat audio berfungsi kembali.
Semoga solusi di atas telah menyelesaikan masalah audio di Discord, dan Anda kembali menikmati streaming dan berkomunikasi dengan teman-teman Anda.