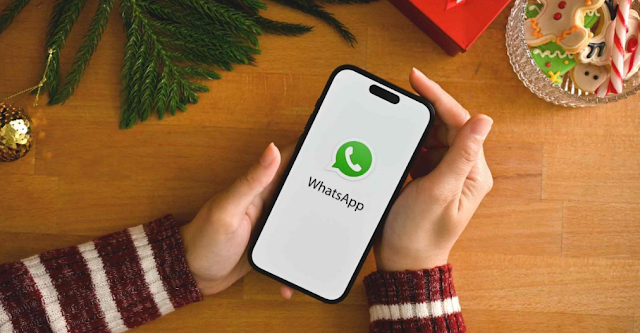Jika Anda bertanya-tanya bagaimana cara membuat Windows 10 terhubung otomatis ke VPN untuk aplikasi tertentu, kami siap membantu Anda. Dengan cmdlet PowerShell Windows 10, Anda dapat dengan mudah menambahkan aplikasi untuk secara otomatis memicu koneksi VPN saat diluncurkan.
Mengotomatiskan tugas ini berarti Anda bahkan tidak perlu memikirkan untuk menghubungkan ke VPN saat Anda menggunakan aplikasi tertentu. Untuk memanfaatkan fungsi ini di PowerShell, Anda harus menambahkan layanan VPN ke komputer terlebih dahulu jika Anda belum memilikinya.
Cara Menambahkan Pemicu Otomatis VPN
Setelah Anda menyiapkan koneksi VPN di Windows 10, Anda perlu membuka instance PowerShell yang ditinggikan. Untuk melakukannya, klik tombol Start, lalu ketik “PowerShell”. Klik kanan “Windows PowerShell”, lalu pilih “Run as Administrator” dari menu.
Klik “Yes” di prompt yang muncul untuk mengizinkan akses ke komputer Anda.
Di jendela PowerShell, ketik berikut ini dan ganti <VPNConnection> dan <AppPath> dengan nama sambungan VPN, dan jalur file ke aplikasi yang ingin Anda gunakan, masing-masing:
Add-VpnConnectionTriggerApplication -Name "<VPNConnection>" –ApplicationID "<AppPath>"
Pastikan Anda menyertakan tanda kutip di perintah.
Tekan Enter untuk menjalankan perintah. PowerShell memperingatkan Anda bahwa kanalisasi terbagi dinonaktifkan secara default. Untuk melanjutkan, Anda harus mengonfirmasi dan mengaktifkan fitur tersebut sebelum dipicu secara otomatis.
Ketik “Y” saat prompt muncul, lalu tekan Enter sekali lagi untuk menyelesaikan.
Anda harus mengaktifkan kanalisasi terbagi agar pemicu otomatis dapat terhubung ke VPN tanpa campur tangan manusia.
Tunneling terpisah menghentikan Windows untuk merutekan semua lalu lintas jaringan melalui VPN ketika aplikasi memicunya untuk memulai. Sebaliknya, itu membagi lalu lintas, dan hanya data dari aplikasi yang terdaftar yang akan mengalir melalui VPN.
Ketik Set-VpnConnection -Name "<VPNConnection>" -SplitTunneling $True ke PowerShell dan ganti <VPNConnection> dengan nama VPN Anda (sekali lagi, pertahankan tanda kutip di sekitarnya), lalu tekan Enter.
Selanjutnya, jika Anda tidak sengaja menutup aplikasi dan tidak ingin koneksi terputus, Anda dapat menyetel buffer waktu tunggu untuk memulai ulang aplikasi.
Ketik Set-VpnConnection -Name "<VPNConnection>" -IdleDisconnectSeconds <IdleSeconds> ke PowerShell dan tekan Enter. Gantikan <VPNConnection> dengan nama koneksi Anda dan <IdleSeconds> dengan jumlah detik untuk menunggu hingga koneksi berakhir.
Sekarang, ketika aplikasi ditutup, Windows akan menunggu 10 detik sebelum memutuskan koneksi VPN. Anda dapat membuat nomor ini apa pun yang Anda inginkan atau menghilangkan langkah ini sama sekali.
Cara Melihat Aplikasi Yang Memicu Otomatis VPN
Ada beberapa cara Anda dapat memeriksa untuk melihat aplikasi mana yang telah Anda setel untuk memicu dimulainya koneksi VPN. Anda dapat menggunakan cmdlet di dalam PowerShell atau mengedit file buku telepon di File Explorer.
Jika VPN tiba-tiba mulai dan Anda tidak yakin mengapa, Anda dapat menggunakan salah satu metode berikut untuk menentukan aplikasi mana yang memicunya.
Menggunakan Cmdlet PowerShell
Untuk menggunakan metode ini, klik tombol Start dan ketik “PowerShell“. Klik kanan “Windows PowerShell“, lalu pilih “Run as Administrator” dari menu.
Klik “Yes” di prompt yang muncul untuk mengizinkan akses ke komputer Anda.
Di jendela PowerShell, ketik perintah berikut, tetapi ganti <VPNConnection> dengan nama koneksi VPN Anda, lalu tekan Enter:
Get-VpnConnectionTrigger -ConnectionName <VPNConnection>
Dalam contoh kami, perintah mengambil properti pemicu dari koneksi VPN “VPN Canada” dan menampilkannya di bawah.
Menggunakan File Explorer
Pilihan lainnya adalah melacak file buku telepon dial-up di File Explorer. Anda dapat membukanya di editor teks dan melihat daftar aplikasi yang memicu VPN.
File buku telepon menyediakan cara standar bagi Windows untuk mengumpulkan dan menentukan informasi yang dibutuhkan untuk membuat Remote Access Connection (RAS). File tersebut berisi informasi seperti alamat IP, port, setelan modem, dan info yang kami cari aplikasi yang memicu koneksi.
Untuk memulai, buka File Explorer dan tempelkan direktori berikut ke bilah alamat, tetapi ganti <User> dengan nama pengguna saat ini, lalu tekan Enter:
C:Users<User>AppDataRoamingMicrosoftNetworkConnectionsPbk
Klik kanan “rasphone.pbk“, lalu pilih editor teks tempat Anda ingin membuka file.
File yang satu ini berisi semua koneksi VPN di komputer Anda, jadi jika Anda memiliki lebih dari satu VPN, Anda mungkin harus menyaring banyak untuk menemukan aplikasi yang Anda inginkan. Setiap aplikasi disimpan di bawah fungsi “ClassicApplicationIDs” sebagai jalur file langsungnya.
Untungnya, jika Anda tidak ingin menggulir untuk menemukan setiap aplikasi, sebagian besar editor teks memiliki fitur Temukan. Tekan Ctrl+F, ketik “ClassicApplicationIds” di bidang teks, lalu tekan Enter.
Cara Menghapus Pemicu Otomatis VPN
Jika Anda secara tidak sengaja menambahkan aplikasi yang salah atau tidak lagi ingin VPN terpicu saat Anda meluncurkan aplikasi tertentu, Anda dapat menghapusnya menggunakan cmdlet serupa di PowerShell.
Untuk menghapus pemicuan otomatis VPN, klik tombol Start, lalu ketik “PowerShell”. Klik kanan “Windows PowerShell”, lalu pilih “Run as Administrator” dari menu.
Klik “Yes” di prompt yang muncul untuk mengizinkan akses ke komputer Anda.
Di jendela PowerShell, ketikkan yang berikut ini, tetapi ganti <VPNConnection> dan <AppPath> dengan nama koneksi VPN Anda dan jalur ke aplikasi, masing-masing:
Remove-VpnConnectionTriggerApplication -Name "<VPNConnection>" –ApplicationID "<AppPath>"
PowerShell meminta Anda untuk mengonfirmasi bahwa Anda ingin menghapus aplikasi dari daftar pemicu otomatis. Ketik “Y” dan tekan Enter.
Ulangi langkah ini untuk setiap aplikasi yang ingin Anda hapus dari daftar.
Sekarang, saat Anda meluncurkan aplikasi yang Anda tentukan, Windows akan memulai koneksi VPN dan mengirimkan lalu lintasnya melaluinya tidak diperlukan perangkat lunak pihak ketiga.