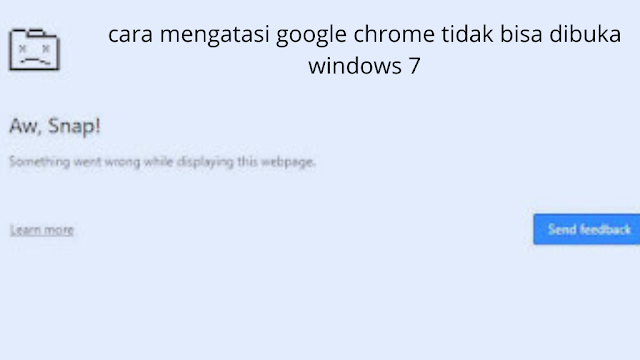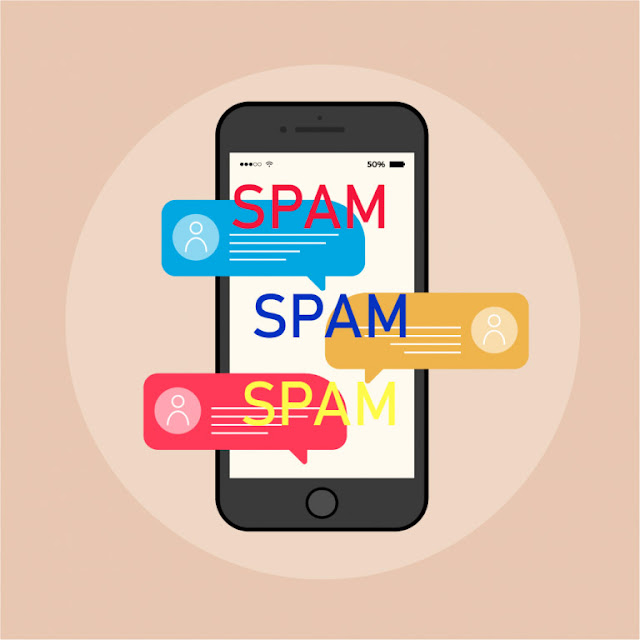Kita semua mengunduh meme dari media sosial atau gambar untuk kolase dari internet. Namun, kami hampir tidak memperhatikan format file saat mengunduh gambar.
Beberapa gambar mungkin dalam format JPG, sementara beberapa mungkin file PNG. Ada format gambar lain yang tidak banyak digunakan, tetapi Anda mungkin menemukan saat mengunduh gambar dari situs web tertentu, WebP.
Google mengembangkan format gambar WebP untuk mempertahankan kualitas gambar yang kurang lebih mirip dengan JPG meskipun ukurannya lebih kecil. Beberapa situs web lebih suka menggunakan gambar WebP untuk membuat halaman mereka dimuat lebih cepat.
Tetapi membuka gambar WebP tidak semudah mengunduhnya dari situs tersebut. Untungnya, Anda dapat menggunakan cara mudah ini untuk membuka file WebP di komputer Windows 11 Anda.
1. Ganti Nama File Menjadi JPG
Salah satu cara paling sederhana untuk membuka file WebP di Windows 11 menggunakan aplikasi Foto adalah dengan mengganti nama nama file gambar. Yang harus Anda lakukan adalah mengubah ekstensi file dari WebP ke JPG. Inilah cara melakukannya.
Langkah 1: Buka File Explorer dan arahkan ke folder tempat file WebP disimpan.
Langkah 2: Sekarang, klik tombol View di Bilah Menu.
Langkah 3: Arahkan mouse Anda pada opsi Show untuk memunculkan preferensi tambahan.
Langkah 4: Klik pada Ekstensi nama file. Semua file akan memiliki ekstensi masing-masing yang muncul di akhir.
Langkah 5: Klik kanan pada file WebP yang ingin Anda buka dan pilih opsi Ganti Nama.
Langkah 6: Anda akan melihat bahwa file tersebut memiliki ekstensi ‘.jpg’ di bagian akhir.
Hapus bagian nama file itu dan ubah ke ‘.jpg’ sebelum menekan tombol Enter untuk menyimpan perubahan.
Langkah 7: Anda akan melihat prompt yang menanyakan apakah Anda ingin mengubah ekstensi. Klik Yes.
Langkah 8: Jenis file sekarang akan diubah menjadi JPG.
Klik dua kali pada file dan itu akan terbuka di aplikasi Foto default di Windows.
2. Buka File Dengan Paint
Meskipun aplikasi Foto default di Windows 11 tidak mendukung file WebP, aplikasi Paint mendukungnya. Jadi, Anda dapat membuka file WebP Anda di paint dan kemudian mengekspornya sebagai gambar JPG atau PNG jika Anda mau. Begini caranya.
Langkah 1: Buka File Explorer dan arahkan ke folder tempat file WebP disimpan.
Langkah 2: Klik kanan pada file WebP yang ingin Anda buka dan arahkan mouse Anda ke opsi Open with.
Langkah 3: Pilih Paint dari daftar aplikasi.
Gambar Anda akan terbuka di jendela Paint baru.
Langkah 4: Jika Anda ingin mengekspor gambar sebagai JPG atau PNG, klik opsi File di Menu Bar.
Langkah 5: Arahkan mouse Anda ke tombol Save as.
Langkah 6: Pilih format file yang diperlukan dan gambar akan disimpan.
3. Buka Gambar Di Browser Web
Peramban berbasis Chromium, Microsoft Edge dan Google Chrome, dapat membuka file WebP. Jadi, jika Anda ingin melihat gambarnya, Anda dapat menggunakan browser web Anda untuk membukanya.
Langkah 1: Buka instance File Manager dan jendela browser di PC Anda. Kami menggunakan Google Chrome.
Langkah 2: Klik pada file WebP yang ingin Anda buka dan seret ke jendela browser. Lepaskan tombol mouse setelah Anda berada di browser.
Langkah 3: Gambar akan terbuka di tab browser baru.
4. Instal Codec WebP Dari Google
Karena Google mengembangkan format WebP, Anda dapat mengunduh codec langsung dari Google yang memungkinkan Anda membuka file WebP secara asli melalui Windows Photo Viewer. Jika Anda sering berurusan dengan file WebP di PC Anda, menginstal codec adalah ide yang baik. Inilah cara kerjanya.
Langkah 1: Unduh WebP Codec di PC Anda menggunakan tautan di bawah ini.
Langkah 2: Klik pada file .exe yang diunduh untuk memulai instalasi.
Langkah 3: Pilih Berikutnya pada halaman pertama kotak dialog.
Langkah 4: Klik pada kotak centang di sebelah ‘I accept the terms in the License Agreement‘ setelah melewatinya. Kemudian, klik Next.
Langkah 5: Ketika diminta untuk memilih Jenis Pengaturan, klik Typical.
Langkah 6: Terakhir, klik Instal untuk memulai proses.
Langkah 7: Setelah instalasi selesai, pilih Finish.
Apa pun yang Anda lakukan sampai sekarang adalah proses satu kali. Anda tidak perlu mengulangi ini setiap kali Anda ingin melihat file WebP. Yang harus Anda lakukan adalah mengikuti petunjuk di bawah ini.
Langkah 8: Buka File Explorer dan arahkan ke folder tempat file WebP disimpan.
Langkah 9: Klik kanan pada file WebP yang ingin Anda buka dan arahkan mouse Anda ke opsi Open with.
Langkah 10: Pilih Windows Photo Viewer dari daftar aplikasi.
Gambar Anda sekarang akan terbuka di Windows Photo Viewer. Sayangnya, aplikasi Foto di Windows tidak mendukung .WebP
5. Instal Ekstensi Chrome Untuk Menyimpan File WebP Sebagai Gambar JPG Atau PNG
Jika Anda tidak ingin repot berurusan dengan file WebP, ada ekstensi Chrome praktis yang memungkinkan Anda menyimpan gambar WebP sebagai JPG atau PNG hanya dalam dua klik. Inilah cara Anda dapat menginstal dan menggunakannya di PC Windows 11 Anda.
Langkah 1: Buka Toko Web Chrome menggunakan tautan di bawah ini.
Langkah 2: Gunakan bilah pencarian di sebelah kiri untuk mencari ‘simpan gambar sebagai tipe’ dan tekan enter.
Langkah 3: Pilih hasil pertama yang muncul.
Langkah 4: Tambahkan ekstensi ke Chrome.
Langkah 5: Sekarang, navigasikan ke gambar WebP yang ingin Anda unduh dan klik kanan di atasnya.
Langkah 6: Anda akan melihat opsi tambahan di menu yang disebut ‘Simpan gambar sebagai Jenis’. Arahkan mouse Anda ke atasnya.
Langkah 7: Pilih format yang diinginkan.
Gambar akan diunduh dalam format yang dipilih sehingga Anda tidak perlu berurusan dengan file WebP.
Anda tidak lagi harus berjuang untuk membuka file WebP di Windows 11. Jika Anda menggunakan konverter gambar atau semacamnya sampai sekarang, Anda tidak perlu melakukannya lagi karena Anda dapat dengan mudah melihat file WebP secara asli di komputer Anda setelah mengikuti langkah-langkah ini.