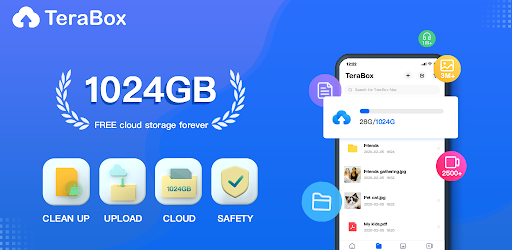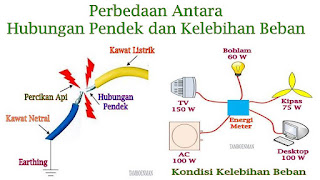Sebagian besar penyesuaian ke PC Anda dapat dilakukan dari dalam Windows, tetapi fitur tertentu hanya dapat diakses dari BIOS, seperti virtualisasi, overclock (dalam beberapa kasus), kata sandi boot, dan banyak lagi.
Lebih penting lagi, prioritas boot PC Anda hanya dapat dikelola dari BIOS, yang sangat penting untuk Windows 11. Tetapi bagaimana jika Anda baru saja mengubah sesuatu di BIOS tanpa pertimbangan yang cermat dan sekarang Anda tidak dapat mengubahnya kembali? Atau lebih buruk lagi, PC Anda tidak bisa boot sama sekali karena perubahan konyol itu.
Jangan khawatir, kami punya solusi untuk Anda. Tetapi sebelum kami menyebutkan langkah-langkah untuk mereset BIOS ke pengaturan pabrik, mari kita lihat apa itu BIOS sebenarnya dan mengapa Anda harus meresetnya.
Apa itu BIOS?
Digunakan secara bergantian, BIOS atau UEFI adalah bagian penting dari perangkat lunak untuk PC, karena bertanggung jawab untuk memastikan bahwa semua komponen dalam keadaan fungsional sebelum sistem operasi melakukan booting. Selain itu, ini berisi berbagai opsi untuk mengelola semua perangkat keras di dalam PC Anda, seperti port USB, webcam internal, kipas, hard drive, dan banyak lagi.
BIOS beraksi tepat setelah Anda menekan tombol daya dan setelah menguji semua komponen di lingkungan pra-boot, ia memuat sistem operasi dan menyerahkan kontrol ke sana.
Mengapa Anda harus mengatur ulang BIOS?
Beberapa alasan mengapa Anda mungkin perlu mengatur ulang BIOS melibatkan pembatalan perubahan terbaru apa pun, seperti mengembalikan menu boot ke keadaan semula, beralih dari mode Legacy, mengaktifkan Boot Aman, atau bahkan menghapus kata sandi boot (yang paling umum untuk semua alasan). Selain itu, alasan berikut juga dapat memaksa seseorang untuk mereset BIOS mereka.
- Perubahan tegangan yang salah
- Nilai Overclock yang tidak kompatibel
- Komponen perangkat keras baru tidak dikenali.
- Nilai BIOS tidak disimpan meskipun membuat beberapa perubahan.
- Tidak ada sinyal tampilan
- Peralihan otomatis antara iGPU dan dGPU tidak berfungsi.
- Perbaiki kesalahan kode dengan sistem yang dibuat sebelumnya.
Apa pun alasannya, apa pun alasan Anda ingin mereset BIOS, berikut adalah berbagai metode untuk mereset BIOS pada PC Anda.
1. Tahan Tombol Power
Ini adalah fitur bawaan di sebagian besar sistem modern untuk membantu Anda keluar dari situasi sulit dan konfigurasi BIOS yang terus menyebabkan boot loop. Jika PC atau laptop Anda dibeli dalam 5 tahun terakhir, kemungkinan besar Anda juga memiliki fitur ini.
Menahan tombol daya selama lebih dari 10 detik akan membantu mengatur ulang BIOS Anda secara otomatis, Ini adalah fitur keamanan yang membantu Anda keluar dari konfigurasi yang salah yang akhirnya menyebabkan boot loop pada sistem Anda.
Boot loop yang disebabkan oleh pengaturan BIOS juga dapat diselesaikan melalui metode ini karena Anda akan mereset BIOS Anda secara otomatis yang tidak mengharuskan Anda untuk boot ke BIOS sejak awal.
Namun, perlu diingat bahwa failsafe ini dirancang untuk mengembalikan voltase dan nilai overclock dan tidak mereset kata sandi BIOS Anda. Jika Anda mencoba mengatur ulang BIOS karena Anda lupa kata sandi, maka metode ini tidak akan berguna untuk Anda.
Tahan tombol daya pada sistem Anda selama 10+ detik. Jika Anda menggunakan laptop, maka isi daya laptop Anda dan tahan tombol daya hingga lampu pengisian daya padam. Lepaskan tombol daya setelah selesai. Laptop sekarang harus mulai mengisi daya lagi.
Ini menunjukkan bahwa BIOS telah diatur ulang pada sistem Anda. Namun, jika Anda menggunakan sistem desktop maka Anda harus mengandalkan tampilan motherboard Anda (jika tersedia). Selain itu, kami sarankan Anda memeriksa situs web dukungan OEM Anda untuk mengatur ulang BIOS Anda juga. Kombinasi tombol untuk mengatur ulang BIOS Anda dapat sedikit berbeda tergantung pada pabrikan Anda.
2. Setel Ulang dari dalam BIOS
Jika Anda dapat masuk ke dalam BIOS tanpa hambatan, Anda dapat mengatur ulang BIOS dengan menggunakan opsi ‘Load Setup Defaults’. Beberapa PC bahkan mungkin menyebutnya ‘Reset to Default’ atau ‘Setup Defaults’, atau yang serupa, tergantung pada pabrikannya. Beda kata, sama hasilnya.
Saat melanjutkan, pastikan PC Anda terhubung ke stopkontak.
Inilah cara Anda dapat mengatur ulang BIOS Anda menggunakan metode ini.
1. Mengakses BIOS dari Desktop
Saat berada di Windows, ketuk tombol Win dan klik ikon ‘Power’. Tahan tombol Shift dan klik opsi ‘Restart’.
Atau, Anda juga harus bisa masuk ke layar Startup Lanjutan dari Settings app > Windows Update > Advanced options > Recovery > dan mengklik ‘Restart now’ di bawah Advanced Startup.
PC Anda harus boot ke layar biru dengan banyak opsi. Klik pada ‘Troubleshoot’.
Klik pada ‘Advanced options’.
Dan akhirnya, pilih ‘UEFI Firmware Settings’.
Klik ‘Restart’.
PC Anda sekarang harus boot ke layar UEFI.
Catatan: Layar BIOS kami mungkin terlihat berbeda dari layar Anda.
Kami harus menggunakan tombol panah untuk menavigasi ke bagian ‘Exit’, di mana opsi reset ke default berada.
Dan inilah tampilan opsinya. Sorot opsi ‘Load Setup Defaults’ dan tekan enter.
Atau, opsi yang sama juga dapat ditemukan di bagian bawah layar kami, yang bertuliskan ‘Setup Defaults’. Menekan tombol F9 juga akan memicu opsi.
Setelah dipilih, BIOS harus mengkonfirmasi perubahan tersebut. Cukup sorot opsi ‘Yes’ dan tekan enter.
BIOS harus diatur ulang dalam hitungan detik.
2. Akses BIOS dari Layar Pembuka
Tidak seperti opsi sebelumnya, opsi ini tidak bergantung pada Windows. Yang perlu Anda lakukan adalah menekan tombol kanan saat PC Anda boot dan Anda harus berada di dalam BIOS.
Setiap OEM memiliki kunci yang berbeda, jadi kami telah menyusun daftar kunci untuk setiap OEM. Pilih salah satu yang bekerja untuk Anda.
- Acer: Del atau F2
- ASRock, Intel, PC Asal, Samsung, Toshiba: F2
- Asus: Del, F10 atau F9
- Dell: F2 atau F12
- BIOStar, EVGA, Gigabyte, MSI, Zotac: Del
- HP: F10
- Lenovo: F2, Fn + F2, F1 atau Enter diikuti oleh F1
- Microsoft Surface: Tekan dan tahan volume atas
Ini mungkin memerlukan beberapa kali percobaan tetapi setelah Anda berhasil masuk ke dalam BIOS, navigasikan ke tab terakhir dan pilih ‘Load Setup Defaults’ untuk mengatur ulang BIOS.
3. Reset Melalui CMOS
1. Bersihkan CMOS dengan Melepaskan Baterai
Metode ini membutuhkan pelepasan baterai berukuran koin kecil yang terhubung ke motherboard selama ~8-10 menit dan menghubungkannya kembali.
Jika tidak jelas sekarang, Anda harus masuk ke dalam casing PC Anda jika Anda menggunakan desktop dan pengguna laptop harus melepas panel belakang laptop. Pengguna desktop harus mencabut PC mereka dari stopkontak sebelum melanjutkan, sementara pengguna laptop harus terlebih dahulu membuka pelat belakang, lalu melepaskan baterai sambil memastikan pengisi daya tidak terpasang.
Menemukan baterai CMOS sederhana. Cari baterai berukuran koin di motherboard Anda. Beberapa motherboard memiliki kompartemen baterai khusus sementara yang lain akan terhubung ke baterai dengan konektor dua pin kecil dengan kabel pendek yang dihubungkan ke motherboard.
Setelah Anda menemukan baterai CMOS, lepaskan untuk jangka waktu tersebut, sambungkan kembali, sambungkan baterai (khusus pengguna laptop), colokkan pengisi daya/kabel daya, dan hidupkan PC Anda.
Coba masuk kembali ke BIOS. Sekarang harus benar-benar diatur ulang.
Apa yang terjadi di balik layar adalah ketika baterai CMOS dilepaskan, motherboard tidak dapat menyimpan pengaturan BIOS yang salah dalam chip BIOS, dan karenanya me-reset ke pengaturan default ketika baterai terhubung kembali.
2. Bersihkan CMOS dengan Jumper
Metode lain untuk mereset BIOS melibatkan korslet jumper CLEAR CMOS pada motherboard. Jumper dapat dengan mudah ditemukan di semua motherboard desktop tetapi sayangnya, itu tidak tersedia di laptop, yang berarti metode ini tidak boleh digunakan untuk laptop.
Seperti biasa, tidak ada dua motherboard yang sama dan model serta jarak tempuh Anda bisa sangat bervariasi. Oleh karena itu, jika Anda tidak yakin tentang pin pada motherboard Anda, maka kami sarankan Anda menghindari melakukan ini sendiri dan mengunjungi pusat layanan terdekat. Korslet pin yang salah dapat menyebabkan masalah serius dengan sistem Anda. Pabrikan Anda juga dapat memiliki panduan khusus untuk motherboard Anda sehingga mungkin patut dicoba untuk memeriksa situs dukungan sebelum mengunjungi pusat layanan terdekat.
Catatan: Ingatlah untuk selalu mengembalikan jumper (ke posisi semula) atau BIOS Anda akan terus me-reset sendiri setiap kali booting.
Dan Anda sudah selesai.
Bisakah Reset Kata Sandi BIOS?
Ini tergantung pada apakah Anda mengingat kata sandi terakhir Anda atau tidak. Jika Anda ingat kata sandi terakhir, Anda cukup menggunakan opsi Keamanan > Ubah Kata Sandi Booting di menu BIOS Anda untuk mengubah kata sandi Anda. Anda akan diminta untuk memasukkan kata sandi lama Anda untuk memverifikasi identitas Anda sehingga Anda dapat dengan mudah mengubah kata sandi Anda. Namun, jika Anda tidak ingat kata sandi lama Anda, maka Anda perlu mengatur ulang BIOS menggunakan salah satu metode di atas. Menyetel ulang BIOS akan menghapus semua perubahan Anda di BIOS termasuk kata sandi Anda sebelumnya. Cara ideal untuk mereset BIOS Anda, dalam hal ini, adalah dengan melepas baterai CMOS, tetapi Anda dapat memilih metode lain jika mau.
Menghapus CMOS tidak Mereset BIOS, apa yang Harus Dilakukan?
Jika mengosongkan atau memasang kembali baterai CMOS tidak membantu mereset BIOS Anda, maka Anda dapat mencoba salah satu perbaikan berikut di bawah ini.
1. Periksa Tombol tertentu
Beberapa motherboard dilengkapi dengan tombol khusus untuk mengatur ulang CMOS. Meskipun ini seharusnya tidak menghentikan Anda dari mengatur ulang BIOS Anda menggunakan metode di atas, Anda dapat mencoba menggunakan tombol khusus jika OEM Anda telah menempatkan batasan bawaan untuk mengatur ulang CMOS. Kami menyarankan Anda untuk berkonsultasi dengan manual dukungan OEM Anda juga jika Anda menemukan tombol khusus pada motherboard Anda. Ini akan membantu Anda menghapus CMOS dengan benar karena Anda mungkin diminta untuk menahan tombol selama jangka waktu tertentu.
2. Lepaskan Setiap Kapasitor
Saat Anda memutuskan sistem dan komponen Anda dari catu daya, kami sarankan Anda memberi mereka cukup waktu untuk melepaskan kapasitor. Ini juga merupakan ide yang baik untuk menahan tombol daya dengan segala sesuatu yang terputus untuk melepaskan kapasitor Anda. Anda kemudian dapat mencoba mengikuti panduan untuk mengatur ulang BIOS Anda dan jika kapasitor yang diisi adalah penyebab masalah Anda, maka ini akan membantu Anda mengatur ulang BIOS Anda.
3. Gunakan Alat yang Berbeda untuk Memperpendek Pin Anda
Jika Anda menggunakan klip kertas atau obeng untuk memperpendek pin Anda, kami sarankan Anda mencoba alat lain jika Anda tidak dapat menghapus CMOS. Terkadang pelapis material pada alat Anda dapat mencegah pin korslet dengan benar pada sistem Anda. Menggunakan alat yang berbeda mungkin memberi Anda kesempatan yang lebih baik untuk mengosongkan CMOS Anda.
4. Hubungi Pabrikan Anda
Terakhir, jika tidak ada yang berhasil untuk Anda, kami sarankan Anda menghubungi pabrikan Anda. Mungkin ada cara khusus untuk menghapus CMOS pada sistem Anda yang mungkin memerlukan bantuan dari teknisi pendukung. Menghubungi produsen Anda akan membantu Anda menentukan bagaimana Anda dapat dengan tepat menghapus CMOS dan mengatur ulang BIOS pada sistem Anda.
Menghapus CMOS tetapi Menghadapi Masalah? Coba Perbaikan ini!
Menghapus CMOS dapat membantu Anda mereset BIOS tetapi terkadang juga menyebabkan masalah pada sistem Anda terutama jika Anda menggunakan laptop. Data cache yang hilang saat mengosongkan CMOS Anda dapat menyebabkan ketidakteraturan dalam kerja Windows dan kasus terburuk menyebabkan masalah besar. Jika Anda tidak dapat mem-boot ke Windows atau jika Anda tidak dapat membuat tampilan Anda berfungsi setelah mengosongkan CMOS maka jangan khawatir, ini adalah masalah umum yang dapat diperbaiki dengan mudah. Gunakan bagian di bawah ini untuk memecahkan masalah Anda tergantung pada status sistem Anda saat ini.
1. Jika Windows tidak mau boot
Jika Anda tidak dapat boot ke Windows maka ini kemungkinan karena masalah urutan boot atau perubahan dalam BIOS Anda. Kami menyarankan Anda boot ke menu BIOS Anda dan mengubah pengaturan berikut tergantung pada komponen yang sedang Anda gunakan di sistem Anda.
- Urutan boot
- Prioritas boot
- Periksa pengaturan mode penyimpanan Anda
Setelah Anda mengatur pengaturan yang tercantum di atas dengan benar, Anda seharusnya dapat mem-boot kembali ke Windows secara normal di sistem Anda.
2. Jika Tampilan tidak Menampilkan apa-apa
Ini mungkin sedikit lebih dari masalah serius dari yang diharapkan. Jika tampilan Anda tidak bisa mendapatkan sinyal dari sistem Anda tetapi Anda tidak mendapatkan kesalahan kode pos, maka ada dua perbaikan yang dapat Anda coba saat ini. Pertama-tama Anda dapat mencoba menggunakan layar eksternal dan boot ke mode aman.
Namun, jika layar eksternal Anda juga tidak dapat menerima sinyal apa pun, Anda mungkin perlu menghubungi teknisi dukungan Anda karena Anda sekarang perlu mem-flash BIOS ke motherboard Anda.
Namun, jika Anda mendapatkan sinyal tampilan pada tampilan eksternal Anda, maka Anda dapat mencoba mem-flash ulang BIOS pada sistem Anda lagi melalui USB. Ini akan membantu mengatur ulang koneksi, driver, dan cache di latar belakang yang akan mengembalikan sinyal tampilan ke tampilan default Anda.
3. Jika Kesalahan kode pos yang Berbeda Muncul Setiap Kali
Ini adalah masalah paling serius yang dapat Anda hadapi saat melepas atau mengosongkan CMOS dengan melepas baterai. Kesalahan kode pos yang berbeda menunjukkan bahwa konektor baterai CMOS atau pin jumper Anda mungkin telah rusak.
Bisa juga kapasitor Anda tidak dikosongkan dengan benar sehingga Anda harus mencoba melepas dan memasang kembali baterai terlebih dahulu. Ini akan membantu memecahkan masalah yang disebabkan oleh baterai yang tidak terpasang dengan benar.
Namun, jika Anda terus menghadapi kesalahan kode pos acak, kami sarankan agar Anda segera menghubungi teknisi dukungan.
Ini semua cara untuk mereset BIOS pada PC Anda.
Jika Anda menemukan diri Anda terjebak pada titik mana pun dalam panduan ini, teriaki kami di komentar dan kami akan dengan senang hati membantu.