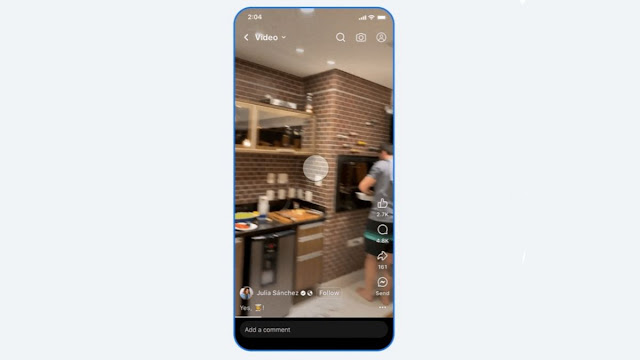Cara Praktis Membuat Daftar Isi Otomatis di Microsoft Word: untuk Efisiensi Penulisan Dokumen”
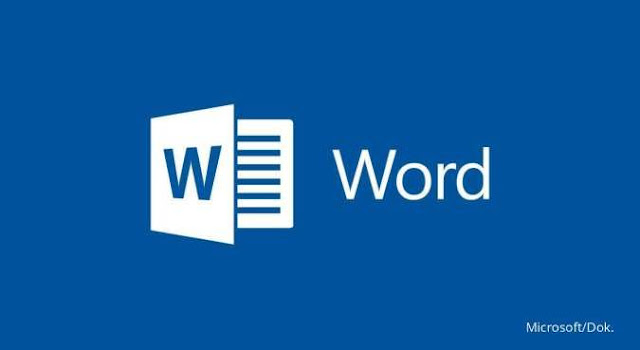
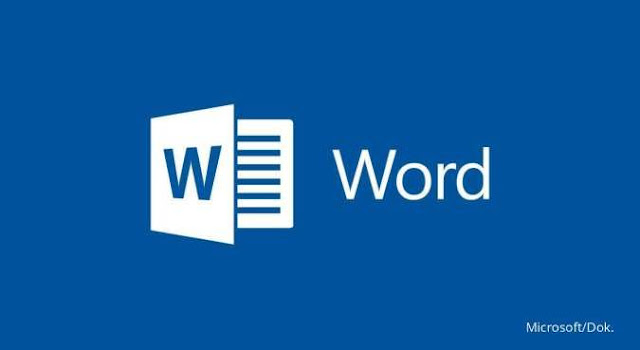 |
| Microsoft Word, Foto: Microsoft Office |
Dalam penulisan dokumen yang panjang seperti buku, tesis, atau laporan, daftar isi merupakan komponen yang sangat penting. Daftar isi berfungsi sebagai peta jalan bagi pembaca untuk menavigasi topik-topik yang dibahas dalam dokumen tersebut, memudahkan mereka dalam menemukan informasi yang dibutuhkan tanpa harus membaca secara menyeluruh dari awal hingga akhir. Untuk mempermudah proses pembuatan daftar isi, khususnya bagi pengguna Microsoft Word, ada cara untuk membuatnya secara otomatis.
Cara Membuat Daftar Isi Otomatis di Microsoft Word
Melalui Windows 10:
1. Buka Dokumen yang Sudah Dikerjakan:
Langkah pertama adalah membuka dokumen yang sudah Anda kerjakan di Microsoft Word.
2. Klik Menu “References” dan Pilih “Table of Contents”:
Setelah dokumen terbuka, klik menu “References” di bagian atas layar, lalu pilih opsi “Table of Contents”.
3. Pilih Format “Automatic Table 1”:
Pada opsi yang muncul, pilih format “Automatic Table 1”. Ini akan menyesuaikan daftar isi secara otomatis dengan sub-judul yang ada pada setiap halaman.
4. Update Daftar Isi Ketika Diperlukan:
Apabila Anda menambahkan atau memperbarui isi dokumen, pastikan untuk juga memperbarui daftar isi. Klik “References” > “Update Table”, lalu pilih opsi “Update page numbers only” atau “Update entire table” tergantung pada kebutuhan Anda.
5. Tambahkan Entri yang Hilang:
Jika terdapat entri yang hilang pada daftar isi, Anda dapat menambahkannya dengan cara mengklik “Home” > “Style” > “Heading 1”. Masukkan nama teks judul dan halaman yang diinginkan.
Cara di MacOS:
1. Buka Dokumen yang Sudah Dikerjakan:
Langkah pertama tetap sama, yaitu membuka dokumen yang ingin Anda buat daftar isinya di Microsoft Word di perangkat MacOS Anda.
2. Update Daftar Isi Ketika Diperlukan:
Jika ada perubahan pada dokumen, pastikan untuk memperbarui daftar isi. Klik “References” > “Update Table”, kemudian pilih opsi “Update page numbers only” atau “Update entire table” sesuai kebutuhan.
3. Membuat Daftar Isi Otomatis:
Klik “References” > “Table of Contents” > “Auto Contents”, dan daftar isi akan muncul secara otomatis sesuai dengan format yang telah ditentukan.
Manfaat Membuat Daftar Isi Otomatis
1. Efisiensi Penulisan:
Dengan membuat daftar isi secara otomatis, Anda dapat menghemat waktu dan tenaga dalam menyelesaikan dokumen panjang.
2. Konsistensi Format:
Format daftar isi yang dibuat secara otomatis akan konsisten dan rapi, memastikan keseragaman dalam struktur dokumen Anda.
3. Navigasi yang Mudah:
Pembaca akan lebih mudah menavigasi dokumen Anda dengan adanya daftar isi, sehingga meningkatkan pengalaman membaca mereka.
Dengan mengikuti panduan ini, Anda dapat membuat daftar isi secara otomatis dengan cepat dan praktis menggunakan Microsoft Word baik di Windows maupun MacOS. Semoga panduan ini membantu meningkatkan efisiensi dalam penulisan dokumen Anda.