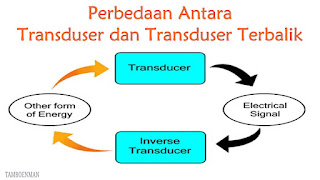Cara Mudah Menyimpan File Google Documents sebagai PDF di iPhone
Cara Menyimpan Dokumen Google Docs sebagai PDF di iPhone
1. Menggunakan Opsi Kirim Salinan
Di dalam Google Documents, pilih dokumen yang ingin Anda simpan.
Saat dokumen dimuat, ketuk ikon 3 titik di sudut kanan atas.
Di menu bilah sisi yang muncul, pilih Share and export.
Pada menu berikutnya, ketuk Send a copy.
Anda akan melihat prompt di layar yang meminta Anda untuk memilih format untuk menyimpan file Anda. Di sini, pilih PDF dan ketuk OK.
Lembar berbagi iOS sekarang akan muncul di layar yang melihat pratinjau dokumen Anda sebagai file PDF. Untuk menyimpan file ini di iPhone Anda, ketuk Save to Files.
Pada layar berikutnya, navigasikan ke folder di dalam File tempat Anda ingin menyimpan dokumen ini. Anda juga dapat mengganti nama file PDF dengan mengetikkan namanya di dalam kotak teks di bagian bawah. Saat Anda siap untuk menyimpannya, ketuk Save di sudut kanan atas.
2. Menggunakan Opsi Print
Di dalam Google Documents, pilih dokumen yang ingin Anda simpan.
Saat dokumen dimuat, ketuk ikon 3 titik di sudut kanan atas.
Di menu bilah sisi yang muncul, pilih Bagikan dan ekspor (Share and export).
Pada menu berikutnya, ketuk Print.
Aplikasi Documents sekarang akan mengunduh file untuk mempersiapkannya untuk dicetak.
Saat file diunduh, Anda akan melihat layar Print Options. Pada layar ini, ketuk ikon Bagikan di sudut kanan atas.
Lembar berbagi iOS sekarang akan muncul di layar yang melihat pratinjau dokumen Anda sebagai file PDF. Untuk menyimpan file ini di iPhone Anda, ketuk Save to Files.
Pada layar berikutnya, navigasikan ke folder di dalam File tempat Anda ingin menyimpan dokumen ini. Anda juga dapat mengganti nama file PDF dengan mengetikkan namanya di dalam kotak teks di bagian bawah. Saat Anda siap untuk menyimpannya, ketuk Save di sudut kanan atas.
Itu saja yang perlu Anda ketahui tentang menyimpan dokumen sebagai PDF dengan Google Documents di iPhone.