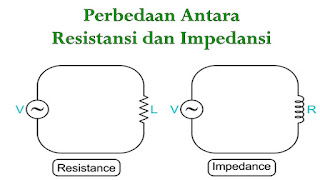Meskipun Windows lebih dari mampu mengelola suara di PC Anda, Anda mungkin masih ingin mengintervensi dan mengatur ulang pengaturan suara jika Anda menghadapi masalah audio atau gangguan.
Namun, dengan perubahan estetika yang dibuat oleh Microsoft di Windows 11, menjadi lebih sulit untuk membidik pengaturan ini. Jadi, mari selami bagaimana Anda dapat menemukan dan mengelola pengaturan ini di Windows 11 atau mengatur ulang jika terjadi kesalahan.
6 Cara Mengatur Ulang Pengaturan Suara di Windows 11
Berikut adalah 6 cara berbeda di mana Anda dapat mengatur ulang pengaturan suara di Windows 11 tergantung pada masalah yang Anda hadapi saat ini. Mari kita mulai.
Metode 1: Setel Ulang Pengaturan Suara dan Volume untuk Aplikasi
Tekan Windows + i pada keyboard Anda untuk membuka aplikasi Pengaturan. Sekarang klik ‘Sound‘ di sebelah kanan Anda.
Gulir ke bawah dan klik ‘Volume mixer‘.
Sekarang klik ‘Reset’ di bagian bawah.
Opsi ini akan mengatur ulang semua pengaturan untuk aplikasi pihak ketiga dan program pra-instal ke default.
Jika Anda menghadapi masalah input atau output audio dengan salah satu aplikasi ini, maka sekarang harus diperbaiki di PC Anda.
Metode 2: 2 Cara Pemecahan Masalah Driver Audio
Jika Anda tidak dapat memperbaiki audio untuk sistem Anda, mungkin sudah waktunya untuk mengatur ulang driver audio Anda. Anda dapat melakukannya dengan menginstal ulang versi terbaru atau dengan memutar kembali ke versi yang diketahui sebelumnya yang dulu berfungsi di sistem Anda. Ikuti salah satu panduan di bawah ini untuk membantu Anda dalam prosesnya.
2.1 Setel Ulang Driver Audio
Tekan Windows + x pada keyboard Anda dan pilih ‘Device Manager’.
Sekarang perluas ‘Sound, video and game controllers‘ di bagian bawah dengan mengklik dua kali pada yang sama.
Klik dua kali pada adaptor audio yang menghadapi masalah.
Klik dan alihkan ke tab ‘Driver’ di bagian atas layar Anda.
Sekarang klik ‘Uninstall Device‘.
Centang kotak ‘Attempt to remove the driver for this device‘.
Klik ‘Uninstall‘ setelah Anda selesai.
Kami sekarang menyarankan Anda me-restart sistem Anda. Ini akan memaksa Windows untuk menggunakan driver OEM default saat boot jika ada. Ini akan membantu mengatur ulang audio dan memperbaiki masalah pada sebagian besar sistem, namun, jika Anda perlu menginstal ulang driver secara manual, buka ‘Pengelola perangkat’ lagi dan klik ‘Pindai perubahan perangkat keras’ di bagian atas.
Adaptor audio Anda sekarang harus dikenali secara otomatis dan ditambahkan ke pengelola perangkat Anda.
2.2 Kembalikan Driver Audio
Ketika datang untuk mengembalikan driver Anda ke versi sebelumnya, Anda dapat mengikuti panduan di atas sampai Anda berada di tab Driver untuk adaptor suara Anda di Device Manager di Windows. Sesampai di sana, klik ‘Roll Back Driver‘.
Pilih alasan mengapa Anda ingin memutar kembali dan klik ‘Ya’. Jika Anda sekarang diminta untuk me-restart PC Anda, kami sarankan Anda melakukannya paling awal. Setelah dihidupkan ulang, PC Anda harus menggunakan driver yang lebih lama untuk adaptor suara Anda.
Metode 3: Restart Layanan Audio Windows
Layanan Windows digunakan untuk mengelola proses yang berjalan lama di komputer Anda, seperti konektivitas jaringan, suara, akun, keamanan, daya, Bluetooth, dll. Layanan ini berjalan di latar belakang dan dimulai saat PC Anda di-boot.
Layanan Windows yang terkait dengan suara di sistem Anda adalah:
- Audio Windows
- Pembuat Titik Akhir Audio Windows
- Panggilan Prosedur Jarak Jauh (RPC)
Mari kita lihat bagaimana Anda dapat me-restart layanan ini di Windows 11.
Tekan tombol Windows pada keyboard Anda untuk membuka menu start.
Di menu mulai, cari ‘Services‘ dan klik yang sama dari hasil pencarian Anda.
Di Layanan (Services), gulir ke bawah dan temukan layanan ‘Windows Audio’.
Klik kanan pada yang sama dan klik ‘Restart’.
Jika Anda melihat prompt yang mirip dengan yang di bawah ini, klik ‘Yes’.
Sekarang, ulangi langkah-langkah di atas untuk memulai ulang layanan Windows Audio Endpoint Builder dan Remote Procedure Call (RPC).
Metode 4: Menggunakan Pemecah Masalah Windows
Pemecah Masalah Windows adalah alat perbaikan yang dapat membantu Anda mendeteksi dan memecahkan masalah dengan PC Anda. Mari kita lihat bagaimana Anda dapat menggunakan alat ini untuk mendeteksi dan memperbaiki masalah yang khusus untuk audio di PC Anda.
Tekan tombol Windows pada keyboard Anda untuk membuka menu mulai.
Di menu mulai, cari ‘Troubleshoot settings‘ dan klik yang sama dari hasil pencarian Anda.
Dalam pengaturan Troubleshoot, klik pada ‘Other troubleshooters‘.
Di Other troubleshooters lainnya, klik opsi ‘Run‘ di sebelah ‘Playing Audio‘.
Pilih perangkat audio yang ingin Anda pecahkan masalahnya dan klik ‘Next‘. Pemecah masalah sekarang akan memeriksa masalah dengan perangkat audio ini.
Pilih perbaikan yang ingin Anda terapkan dan klik ‘Next’.
Sekarang, ikuti petunjuk di layar untuk memperbaiki masalah yang terdeteksi.
Metode 5: Atur Ulang Suara Sistem ke Suara Default
Suara sistem adalah suara yang diterapkan ke acara di Windows dan program. Windows menggunakan suara-suara ini ketika tindakan dasar seperti penghentian kritis, pemberitahuan, koneksi perangkat, alarm baterai lemah, dll dipicu.
Windows 11 memungkinkan Anda untuk mengubah pengaturan default suara sistem dan membuat skema suara khusus. Namun, jika ada yang tidak beres dan Anda ingin mengembalikan skema suara default, ikuti langkah-langkah berikut.
Tekan tombol Windows pada keyboard Anda untuk membuka menu Start.
Di menu mulai, cari ‘Change system sounds‘ dan klik yang sama dari hasil pencarian Anda.
Di jendela ‘Sound’, klik panah ke bawah di opsi ‘Sound Scheme‘ dan pilih ‘Windows Default‘.
Klik ‘Apply‘ untuk menyimpan perubahan yang dibuat.
Terakhir, klik ‘OK’ untuk keluar dari jendela Suara.
Metode 6: Upaya Terakhir: Lakukan Reset Pabrik
Terakhir, mengatur ulang Windows ke status pabrik default adalah metode terakhir yang akan mengatur ulang semua pengaturan di PC Windows 11 Anda, termasuk pengaturan suara. Ini akan menghapus semua penyesuaian dan modifikasi yang dilakukan pada pengaturan suara di Windows Anda.
Mari kita lihat bagaimana Anda dapat melakukan ini di Windows 11.
Tekan tombol Windows pada keyboard Anda untuk membuka menu start.
Di menu start, cari ‘Reset this PC’ dan klik yang sama dari hasil pencarian Anda.
Dalam pengaturan Pemulihan, klik ‘Reset this PC’.
Pilih salah satu opsi berikut dan ikuti petunjuk di layar untuk mengatur ulang PC Anda.
3 Cara Konfigurasi Audio di Windows 11
Jika Anda ingin mengonfigurasi perangkat audio Anda, inilah cara Anda dapat melakukannya di Windows 11. Ini dapat membantu Anda memecahkan masalah audio saat mengonfigurasi perangkat di aplikasi pihak ketiga juga.
1. Ubah Perangkat Output dan Input Audio (2 Cara)
Jika Anda ingin merutekan audio input atau output melalui perangkat lain, Anda dapat menggunakan salah satu panduan di bawah ini.
1.1 Ubah Perangkat Output
Klik ikon ‘audio’ yang terletak di sudut kanan bawah Taskbar.
Klik ikon ‘>’ di sebelah bilah pencarian volume.
Dari daftar perangkat audio, klik perangkat yang ingin Anda gunakan sebagai perangkat output.
1.2 Ubah Perangkat Input
Jika Anda ingin mengubah perangkat input pada PC Anda, ikuti langkah-langkah di bawah ini.
Tekan Windows + i di PC Anda dan klik ‘Suara’ di sebelah kanan Anda.
Gulir ke bawah dan klik untuk memilih perangkat input pilihan Anda di bawah ‘Choose a device for speaking or recording‘.
Dan itu saja! Anda sekarang telah mengubah perangkat input default pada PC Anda.
2. Konfigurasikan pengaturan suara (2 cara)
Inilah cara Anda dapat mengonfigurasi pengaturan suara untuk perangkat output atau input di Windows 11.
2.1 Untuk Perangkat Output
Klik ikon ‘audio’ yang terletak di sudut kanan bawah Taskbar.
Klik ikon ‘>’ di sebelah bilah pencarian volume.
Klik opsi ‘More volume settings‘.
Sekarang, klik ‘Choose where to play sound‘ untuk melihat daftar perangkat audio keluaran dan klik perangkat output yang ingin Anda ubah pengaturan suaranya.
Anda sekarang dapat melihat berbagai pengaturan suara untuk perangkat output yang Anda pilih di jendela ini. Mari kita lihat setiap pengaturan suara satu per satu.
Untuk berhenti menggunakan perangkat ini sebagai perangkat audio output, klik ‘Don’t allow‘
Untuk mengubah format audio, klik ikon ‘panah ke bawah’.
Dari daftar format audio, pilih format yang sesuai untuk Anda.
Untuk menambah volume, seret bilah pencarian volume di sebelah opsi ‘Volume’ ke kanan. Untuk mengurangi volume, seret bilah pencarian ini ke kiri.
Catatan: Mengubah volume ini juga akan mengubah volume ‘Saluran kiri’ dan ‘Saluran kanan’ ke level yang sama. Selain itu, Anda dapat mengubah volume perangkat audio meskipun perangkat tersebut sedang tidak digunakan.
Anda juga dapat mengubah saluran kiri dan kanan secara mandiri. Untuk melakukannya, cukup seret bilah pencarian volume yang sesuai dengan saluran yang ingin Anda ubah.
Anda juga dapat menggunakan opsi ‘Tingkatkan audio’ untuk meningkatkan kualitas suara perangkat output secara otomatis. Penyempurnaan ini bergantung pada perangkat audio yang Anda gunakan. Namun, beberapa parameter peningkatan umum termasuk pemerataan kenyaringan, virtualisasi headphone, peningkatan baas, dll.
Untuk mengaktifkan peningkatan, klik tombol sakelar ‘Enhance audio‘.
Saat diaktifkan, tombol sakelar akan menampilkan status ‘On’
Windows 11 juga menawarkan pengalaman audio yang lebih mendalam yang mensimulasikan lingkungan yang realistis menggunakan suara spasial 3D.
Untuk mengaktifkannya, klik panah ‘ke bawah’ di sebelah opsi ‘Type‘ yang terletak di bawah bagian ‘Spatial sound‘.
Klik opsi ‘Windows Sonic for Headphone’.
2.2 Untuk Perangkat Input
Tekan Windows + i pada keyboard Anda dan klik ‘Sound’ di sebelah kanan Anda.
Sekarang klik pada perangkat input pilihan Anda di bawah ‘Choose a device for speaking or recording‘ untuk melihat propertinya.
Anda sekarang dapat memblokir perangkat dengan mengklik ‘Don’t allow‘.
Pilih format yang diinginkan untuk input audio Anda dengan mengklik menu drop-down untuk hal yang sama.
Anda juga dapat mengontrol volume input universal menggunakan penggeser berikutnya.
Jika adaptor atau mikrofon Anda mendukungnya, Anda akan dapat melihat bagian untuk ‘Audio enhancements‘. Klik pada menu tarik-turun untuk hal yang sama dan pilih opsi peningkatan pilihan Anda.
Anda mungkin memerlukan aplikasi pihak ketiga dari OEM Anda untuk memanfaatkannya secara maksimal.
Dan begitulah cara Anda dapat mengonfigurasi perangkat input Anda di Windows 11.
3. Beralihke Audio Mono
Inilah cara Anda dapat beralih antara audio mono dan stereo di perangkat Anda.
Sementara suara Monophonic (Mono) digunakan untuk merekam dan memutar suara dalam satu saluran audio, suara Stereophonic (Stereo) dapat menggunakan dua saluran audio dan mampu menghasilkan sensasi lebar dan kesadaran spasial pada pendengarnya. Mari kita lihat bagaimana Anda dapat beralih di antara dua mode pemutaran di Windows 11.
Tekan tombol Windows pada keyboard Anda untuk membuka menu start.
Di menu start, cari ‘Mono Sound’ dan klik yang sama dari hasil pencarian Anda.
Sekarang, jika Anda ingin mengaktifkan audio mono di PC Anda, klik tombol sakelar ‘Mono audio’.
Setelah diaktifkan, tombol sakelar akan menampilkan ‘On’.
Jika Anda ingin menonaktifkan audio Mono, klik tombol sakelar ‘Mono audio’.
Setelah dinonaktifkan, tombol sakelar ini akan menampilkan ‘Off’.
Kami harap posting ini membantu Anda mengatur ulang audio dengan mudah di Windows 11. Jika Anda menghadapi masalah atau memiliki pertanyaan lain untuk kami, jangan ragu untuk menghubungi kami menggunakan bagian komentar di bawah.