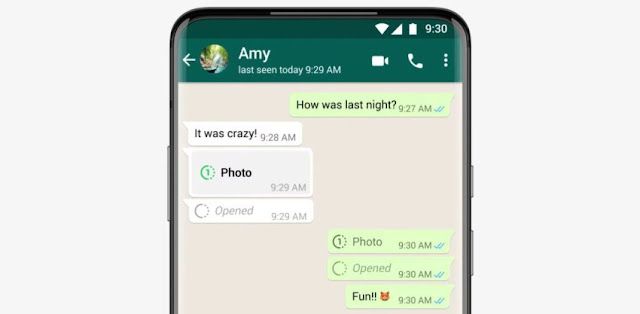Merekam suara Anda adalah cara mudah untuk mengingat berbagai hal untuk nanti, seperti yang Anda pikirkan.
Mereka tidak hanya menghabiskan lebih sedikit waktu daripada benar-benar mengetiknya, tetapi rekaman juga dapat dibagikan dengan orang lain untuk menyampaikan emosi Anda lebih dari apa yang bisa dilakukan pesan teks.
Jika Anda memiliki Mac dan ingin merekam suara untuk membuat daftar belanjaan, mendiktekan catatan, atau merekam diskusi rapat, Anda dapat mengikuti panduan di bawah ini untuk memulai.
Cara Membuat Rekaman Suara
Apple menawarkan tiga cara asli untuk membuat rekaman suara di Mac Anda dan kami akan menyebutkan ketiganya dalam urutan yang paling sederhana hingga yang paling rumit.
Menggunakan Aplikasi Voice Memos
Kita mulai dengan aplikasi Voice Memos, yang seperti penawaran iOS-nya adalah alat perekam suara paling dasar yang tersedia di Mac juga. Aplikasi ini menggunakan mikrofon internal di Mac Anda untuk merekam audio Anda dan untuk pengguna dasar, itu menyelesaikan pekerjaan setiap saat. Memo Suara cocok untuk rekaman pendek dan yang tidak perlu Anda edit.
Untuk mulai merekam audio dengan Memo Suara, buka aplikasi Memo Suara di Mac Anda dan klik tombol Rekam (ikon lingkaran merah dari panel kiri).
Jika Anda tidak membuat rekaman berkelanjutan, Anda dapat menjeda sesi yang sedang berlangsung dengan mengklik tombol pause di pojok kiri bawah.
Saat sesi rekaman Anda telah berakhir, klik opsi ‘Done’ di pojok kanan bawah.
Rekaman Anda sekarang akan terlihat di bagian paling atas dari sidebar kiri. Anda dapat mengganti namanya menjadi sesuatu yang Anda sukai dengan mengklik dua kali di atasnya.
Menggunakan QuickTime Player
Selanjutnya, mari belajar menggunakan aplikasi QuickTime Player di Mac Anda untuk merekam audio. Jika Anda ingin memiliki kendali atas rekaman suara Anda sambil tetap membuatnya sederhana, aplikasi QuickTime Player harus menjadi favorit Anda. Anda dapat menggunakan aplikasi ini untuk membuat rekaman yang lebih lama dengan kontrol yang lebih canggih.
Untuk mulai merekam menggunakan metode ini, buka aplikasi QuickTime Player di Mac Anda melalui Launchpad, Spotlight, atau dari folder Aplikasi di dalam aplikasi Finder.
Setelah aplikasi terbuka, klik tab ‘File’ di Menu bar dan pilih opsi ‘New Audio Recording’ dari menu drop-down.
Ini akan membuka antarmuka perekam audio QuickTime Player.
Sebelum Anda mulai merekam, Anda dapat memilih pengaturan yang berbeda untuk menangani bagaimana Anda ingin merekam suara Anda. Untuk melakukan ini, klik pada menu pop-up Opsi (yang ditandai dengan panah menghadap ke bawah di sebelah tombol Rekam).
Dari sini, Anda dapat memilih mikrofon yang ingin Anda rekam suara Anda (berfungsi jika Anda memiliki beberapa mikrofon yang terhubung ke Mac Anda) dan juga memilih kualitas rekaman Anda – Tinggi (audio AAC 44100 Hz) atau Maksimum (44100 Hz, tidak terkompresi Audio AIFF-C 24-bit PCM linier).
Selain itu, Anda dapat mengontrol penggeser di bagian bawah untuk memilih volume yang Anda inginkan untuk mendengarkan audio rekaman Anda.
Sekarang, klik pada tombol Rekam (lingkaran merah di tengah) untuk memulai perekaman.
Saat perekaman dimulai, Anda hanya akan dapat melihat tombol Stop (tombol dengan kotak abu-abu di tengah) yang mengakhiri sesi perekaman Anda saat ini.
Jika Anda ingin menjeda rekaman, tekan dan tahan tombol ‘Option’ pada keyboard Anda, lalu klik tombol Rekam. Ini akan menghentikan rekaman Anda. Untuk melanjutkan rekaman Anda yang dijeda, klik tombol Rekam lagi.
Setelah perekaman Anda selesai, klik tab ‘File’ dari bilah Menu dan pilih opsi ‘Save’ untuk menyimpan file rekaman di Mac Anda.
Sekarang, pilih di mana Anda ingin menyimpan file, nama yang ingin Anda berikan, lalu klik ‘Save’.
Menggunakan GarageBand
GarageBand merupakan penawaran paling serbaguna dari Apple dan memungkinkan Anda opsi lanjutan yang bahkan tidak disertakan dengan aplikasi pihak ketiga di Mac. Aplikasi ini sudah diinstal sebelumnya di sebagian besar Mac dan casing modern, Anda mengabaikan dan menghapusnya di masa lalu, Anda masih dapat mengunduhnya secara gratis dari
App Store.
Untuk mulai merekam menggunakan GarageBand, buka app GarageBand di Mac Anda melalui Finder, Launchpad, atau Spotlight. Ini akan membuka jendela ‘Choose a Project’ di Mac Anda. Pilih opsi ‘New Project’ dari sidebar kiri, dan klik tombol ‘Choose’ di pojok kanan bawah untuk memulai.
Sekarang Anda perlu memilih jenis lintasan yang akan Anda rekam. Di dalam layar ‘Choose a track type’, pilih opsi ‘Record using a microphone’ di bawah ‘Audio’. Di layar ini, pilih mikrofon yang ingin Anda rekam suara Anda dari bagian ‘Input’.
Setelah Anda membuat pilihan, klik opsi ‘Create’ di sudut kanan bawah layar ini. Sekarang Anda dapat mulai merekam suara Anda dengan mengklik tombol Rekam dari bilah kontrol. Anda juga dapat melakukannya dengan menekan tombol ‘R’ pada keyboard Anda.
Setelah Anda selesai merekam audio/suara Anda, klik tombol Stop di bilah kontrol di bagian atas. Anda juga dapat menekan tombol ‘Spasi’ pada keyboard Anda untuk menghentikan perekaman di GarageBand.
Setelah perekaman Anda dihentikan, klik tab ‘File’ dari bilah Menu, lalu pilih opsi ‘Save’ dari menu tarik-turun. Anda dapat membuat nama dan memilih lokasi file untuk rekaman suara di layar yang muncul berikutnya.
Cara Melihat Rekaman Audio Anda
Setelah Anda merekam audio menggunakan metode pilihan Anda, Anda mungkin ingin melihatnya dan membagikannya dengan teman dan kolega Anda.
Yang Dibuat dengan Voice Memos
Jika Anda merekam audio menggunakan aplikasi Voice Memos, Anda tidak perlu menyimpannya di mana pun. Itu karena semua rekaman suara di Voice Memos ada di aplikasi itu sendiri. Anda dapat melihat rekaman audio Anda sebelumnya dengan membuka Voice Memos dan menelusuri koleksi Anda dari bilah sisi kiri.
Untuk memutar rekaman dari Voice Memos, Anda tidak memerlukan aplikasi tambahan. Anda dapat melakukannya langsung di dalam aplikasi Voice Memos dengan memilih rekaman yang ingin Anda putar dan kemudian mengklik tombol Play di layar atau mengetuknya di Touch Bar Macbook Anda.
Rekaman yang Anda putar dapat dihentikan atau dijeda kapan saja dengan mengeklik tombol Jeda yang muncul alih-alih tombol Putar selama pemutaran.
Jika rekaman yang dipilih adalah rekaman panjang, Anda dapat mengklik Playhead (garis vertikal biru) dari ikhtisar bentuk gelombang yang muncul saat memilih rekaman dan kemudian menyeretnya ke kiri atau kanan pada bentuk gelombang untuk menuju ke bagian rekaman tertentu.
Anda juga dapat mengklik tombol Mundur atau Maju Cepat di bawah bentuk gelombang untuk mundur atau melompat maju secara reseptif dengan interval 15 detik.
Yang Dibuat dengan QuickTime Player atau GarageBand
Jika Anda merekam suara Anda menggunakan QuickTime Player atau GarageBand, menemukan rekaman Anda semudah membuka Finder dan menavigasi ke lokasi tempat Anda menyimpan rekaman. Meskipun Anda mungkin telah menyimpan file audio di lokasi lain di Mac Anda, aplikasi QuickTime Player dan GarageBand memiliki folder default yang dapat Anda navigasikan.
Jika Anda merekam suara Anda menggunakan aplikasi QuickTime Player, Anda dapat menemukannya dengan membuka Finder dan membuka Dokumen> QuickTime Player.
Bagi Anda yang merekam sesi audio menggunakan GarageBand, Anda dapat melihat rekaman Anda dengan menavigasi ke Musik> GarageBand di dalam aplikasi Finder.
Cara Mengedit Rekaman Suara
Rekaman suara Anda dapat dimodifikasi lebih lanjut sesuai keinginan Anda bahkan setelah diambil. Kedua
Dengan Voice Memos
Rekaman yang dibuat menggunakan Memo Suara dapat diedit untuk melakukan beberapa modifikasi seperti mengganti bagian audio, memotongnya, meningkatkan kualitasnya, menggandakan, dan mengganti nama rekaman.
Mengganti Bagian Rekaman
Proses mengganti sebagian rekaman Anda melibatkan Anda menimpa rekaman yang sudah ada. Untuk melakukan ini, buka aplikasi Voice Memos dan pilih rekaman. Setelah Anda melakukannya, klik tombol Edit di sudut kanan atas dan cari ke bagian yang ingin Anda edit dengan menyeret garis Playhead biru dalam bentuk gelombang ke kiri atau kanan.
Saat Anda mencapai bagian rekaman yang ingin Anda edit, klik tombol Replace dan kemudian mulai merekam audio baru yang ingin Anda ganti dengan bagian rekaman yang sudah ada.
Setelah perekaman baru Anda selesai, klik pada opsi Replace dan kemudian pilih ‘Done’.
Memotong Rekaman
Anda dapat menghapus kelebihan bagian rekaman suara yang Anda buat menggunakan Memo Suara. Untuk melakukannya, buka app Memo Suara di Mac Anda dan pilih rekaman dari bar samping. Saat rekaman terbuka, klik tombol Edit.
Sekarang, pilih tombol Trim di dalam jendela Edit.
Sekarang Anda dapat menyeret tepi rekaman Anda dari kedua sisi ke tengah untuk mulai memotong audio Anda. Saat Anda memilih rentang untuk memangkas audio, rentang yang dipilih pada bentuk gelombang akan disorot dengan warna kuning.
Sebelum menyelesaikan pilihan Anda, klik tombol Putar untuk memeriksa rekaman yang Anda edit. Jika Anda puas dengan hasilnya, klik opsi Trim untuk menghapus bagian rekaman di luar rentang yang Anda pilih.
Jika Anda ingin menghapus rentang bentuk gelombang yang dipilih, Anda dapat mengklik opsi Hapus.
Setelah Anda melakukan perubahan yang diperlukan, klik tombol ‘Simpan’.
Mengurangi Kebisingan Background dan Gema
macOS memungkinkan Anda meminimalkan tingkat kebisingan latar belakang dan gema setelah rekaman diambil. Ini dilakukan menggunakan utilitas Tingkatkan di dalam aplikasi Memo Suara. Untuk menyelesaikan ini, buka rekaman di Memo Suara dan klik tombol Edit.
Di dalam jendela Edit, Anda perlu mengklik tombol Enhance. Rekaman Anda sekarang akan dimodifikasi untuk menyembunyikan semua suara yang tidak perlu yang mungkin ada di latar belakang.
Anda dapat mendengarkan versi yang diedit dengan mengklik tombol Putar di layar Anda atau Touch Bar. Jika Anda merasa puas dengan rekaman yang diedit, klik ‘Done’.
Menggandakan Rekaman
Jika Anda ingin menyalin konten rekaman yang sudah ada, Anda dapat melakukannya dengan terlebih dahulu memilih rekaman dari bilah sisi kiri aplikasi Memo Suara dan kemudian pergi ke File > Duplicate.
Rekaman baru sekarang akan muncul di sidebar kiri dengan konten yang sama dari rekaman yang ada. Ini berguna dalam situasi di mana Anda ingin mengedit rekaman tetapi Anda tidak ingin kehilangan audio aslinya saat melakukannya.
Ubah Nama Rekaman
Rekaman yang Anda buat di memo Suara dapat diubah namanya hanya dengan memilihnya lalu mengklik nama saat ini. Saat kolom nama dipilih, ketikkan nama baru untuk rekaman tersebut, lalu tekan tombol Return di keyboard Anda.
Dengan GarageBand
Untuk rangkaian alat pengeditan yang lebih lengkap, Anda dapat menjelajahi aplikasi GarageBand di Mac Anda. Aplikasi ini memiliki Editor Audio khusus yang memungkinkan Anda bergerak di sepanjang trek audio, memangkasnya, membagi, dan menggabungkan wilayah audio, dan banyak lagi.
Kami akan membantu Anda memahami beberapa alat dari bagian Editor Audio di dalam aplikasi GarageBand secara singkat, tetapi sebelum kami melakukannya, Anda harus membuka rekaman suara Anda di dalam Editor Audio GarageBand. Untuk ini, Anda dapat mengikuti salah satu dari metode berikut ini:
● Klik dua kali pada audio untuk membuka trek di dalam Editor Audio.
● Pilih trek audio dari bagian ‘Trek’, dan klik tombol Editor.
● Pilih lintasan Anda dari bagian ‘Lintasan’, dan buka Tampilan > Tampilkan Editor.
● Setelah Editor Audio terbuka, Anda dapat melakukan modifikasi berikut.
Memotong, Menyalin dan Menempel Audio
Saat berurusan dengan rekaman audio, Anda mungkin ingin tahu cara memotong, menyalin, dan menempel trek audio Anda. Untuk memotong wilayah audio, klik pada tab Edit di Menu Bar, dan pilih opsi ‘Potong’. Atau, Anda dapat melakukan ini dengan menekan tombol ‘Hapus’ pada keyboard Anda.
Untuk menyalin wilayah audio, tekan dan tahan tombol Option pada keyboard Anda, dan seret penunjuk Anda melalui pilihan Anda. Bagian yang dipilih kemudian dapat disalin dengan membuka Edit > Salin.
Saat Anda menyalin atau memotong wilayah audio, Anda dapat menempelkannya di tempat lain di GarageBand dengan memilih Edit > Tempel.
Memisahkan Bagian dari Rekaman Audio
Saat audio yang Anda rekam dibuka di GarageBand, Anda dapat membaginya dengan menggerakkan penunjuk ke bagian bawah bidang lalu menyeretnya ke bagian yang ingin Anda pisahkan.
Memotong Trek Audio
Audio rekaman Anda dapat dipangkas dengan menggerakkan penunjuk Anda ke kanan bawah atau bagian kiri bawah wilayah audio. Saat penunjuk berubah untuk menampilkan ikon potong, seret ke bagian yang ingin Anda potong. Rincian wilayah yang dipilih akan ditampilkan di bagian kanan atas pemilihan.
Memperbaiki Nada Audio
Anda dapat menyesuaikan penyetelan rekaman Anda sehingga audio tidak memiliki suara yang dilepas. T0 lakukan ini di GarageBand, buka file rekaman Anda di dalam Audio Editor di aplikasi GarageBand dan pilih tab Track di bagian atas.
Anda seharusnya dapat melihat bagian Koreksi Pitch di dalam tab Track dan di bawahnya terdapat slider untuk menyempurnakan audio Anda. Anda dapat menambah atau mengurangi jumlah penyesuaian penyetelan dengan menyeret cincin penggeser ke kanan atau kiri.
Kontrol Audio yang Lebih Canggih
Selain alat dasar yang disebutkan di atas, GarageBand memiliki beberapa fitur lain yang memungkinkan Anda menyesuaikan rekaman suara seperti yang Anda inginkan. Anda dapat menggunakan aplikasi untuk menghitung waktu audio, mengubah waktu nada dan ketukan, mengubah urutan audio hingga 12 seminada, memutar dan audio secara terbalik, dan banyak lagi. Untungnya bagi Anda, halaman dukungan Apple telah menyebutkan panduan khusus tentang bagaimana Anda dapat menjalankan semua fungsi ini.
Cara Merekam Suara Bersama Dengan Layar
Semua yang kami jelaskan dalam posting di atas membantu Anda merekam suara atau audio Anda dari instrumen yang ingin Anda rekam. Tetapi Anda mungkin menemukan situasi di mana Anda mungkin ingin merekam layar Anda serta audio dari Mac Anda. Untungnya, macOS memungkinkan Anda merekam suara Anda atau audio lainnya bersama dengan perekaman layar Anda dan Anda dapat melakukan ini menggunakan toolbar Screenshot asli atau QuickTime Player.
Dengan Screenshot Toolbar
Cara termudah untuk menangkap layar Anda dengan audio menggunakan bilah alat Screenshot asli di Mac. Untuk ini, luncurkan toolbar Screenshot di Mac Anda menggunakan pintasan keyboard “Shift + Command + 5”.

Saat kontrol layar untuk perekaman layar muncul, pilih bagaimana Anda ingin merekam layar Anda – seluruh layar (ikon persegi panjang tebal dengan lingkaran di sudut kanan bawah) atau wilayah yang dipilih dari layar Anda (ikon persegi panjang bertitik dengan lingkaran di pojok kanan bawahnya).
Jika Anda memilih opsi terakhir, Anda harus melakukan langkah tambahan dalam memilih wilayah layar yang ingin Anda tangkap. Anda dapat menahan dan menyeret tepi kotak bertitik untuk membuat pilihan Anda.
Setelah itu selesai, Anda sekarang dapat membuat pengaturan untuk merekam audio mikrofon Anda pada saat yang sama dengan layar Anda. Untuk ini, klik ‘Opsi’.
Sekarang, pilih perangkat mikrofon Anda dari bawah bagian ‘Mikrofon’ untuk merekam suara Anda. Setelah Anda memilih perangkat penangkap audio default Anda, Anda dapat melanjutkan dan mulai menangkap layar Anda.
Untuk memulai tangkapan layar, klik opsi ‘Rekam’ dari kontrol di layar.
Setelah sesi rekaman Anda berakhir, klik ikon ‘Stop’ dari Menu Bar atau gunakan pintasan “Command + Control + Esc” di keyboard Anda.
Rekaman layar yang diambil dengan audio akan disimpan ke Desktop Anda secara default.
Dengan QuickTime Player
Jika Anda tidak suka menggunakan pintasan keyboard untuk menyelesaikan berbagai hal di Mac, Anda dapat menggunakan aplikasi QuickTime Player untuk merekam suara Anda atau audio lainnya saat menangkap layar. Untuk melakukan ini, luncurkan aplikasi QuickTime Player di desktop Anda dan buka File > Perekaman Layar Baru dari bilah Menu.
Sebelum memulai tangkapan layar Anda, klik panah di sebelah tombol Rekam dan pilih perangkat mikrofon yang ingin Anda gunakan. Selain itu, Anda dapat memilih opsi ‘Tampilkan Klik Mouse dalam Perekaman’ jika Anda ingin tangkapan layar menampilkan lingkaran hitam di sekitar penunjuk setiap kali Anda mengklik sesuatu.
Sekarang Anda dapat mulai menangkap layar dengan mengklik tombol Rekam dan memilih area layar yang ingin Anda rekam.
Saat perekaman layar Anda selesai, klik tombol berhenti pada bilah Menu atau gunakan pintasan “Command + Control + Esc” pada keyboard Anda untuk menghentikan tangkapan layar Anda.