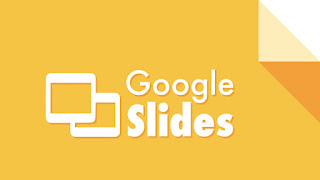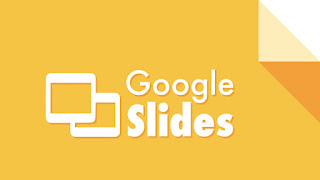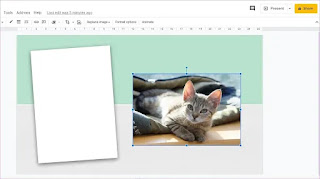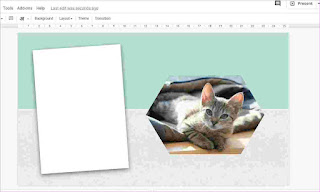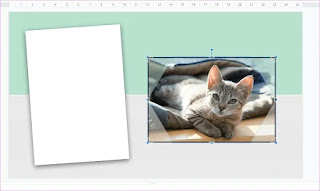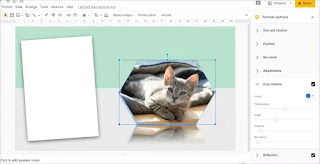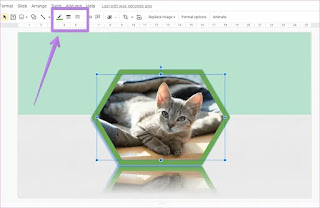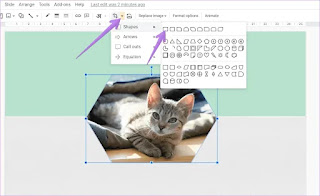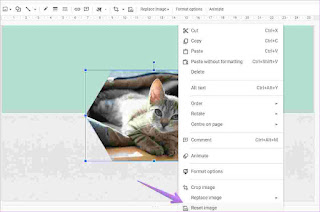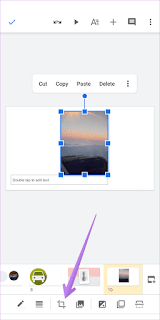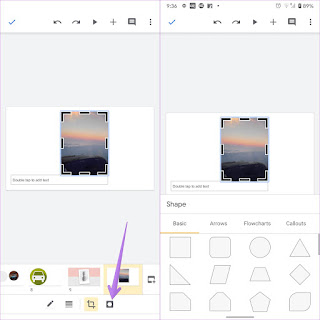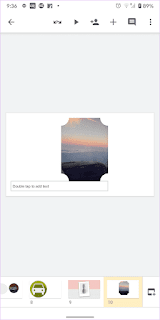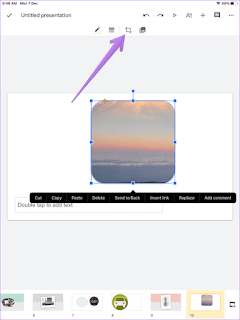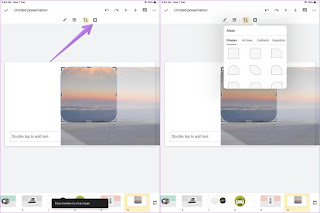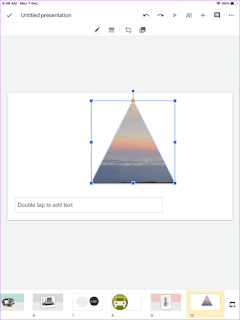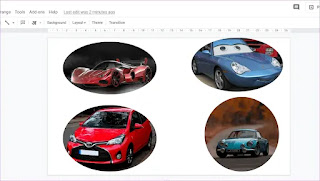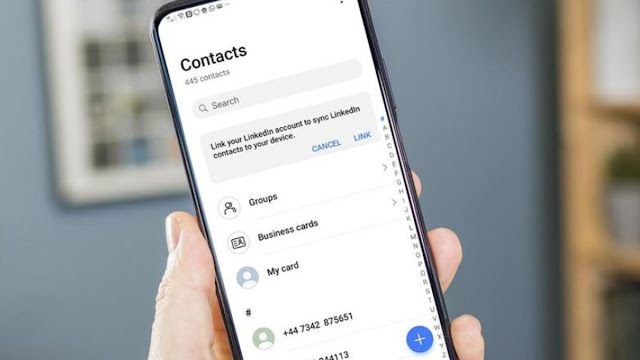Sebagian besar layanan Google Drive seperti Google Documents, Slides, dll., menawarkan kemampuan pengeditan gambar bawaan. Anda tidak memerlukan editor foto pihak ketiga untuk mengedit foto Anda secara terpisah.
Misalnya, Anda dapat membuat gambar dalam lingkaran di Google Slide itu sendiri. Ingin tahu cara memotong gambar dengan shape di Google Slide? Temukan jawaban dan solusinya di postingan ini.
Anda dapat membuat grafik yang indah dengan menutupi gambar dengan shape. Hasilnya tergantung kreativitas Anda. Anda bahkan dapat membuat kolase di Google Slide dengan meletakkan gambar dalam berbagai bentuk.
Bukankah itu terdengar mengasyikkan? Mari kita periksa langkah-langkah untuk menyesuaikan bentuk gambar di Google Slides di Android, iPhone, iPad, dan desktop. Kami akan mulai dengan PC terlebih dahulu, diikuti oleh aplikasi seluler.
Cara Memotong Gambar Dengan Shape di Google Slide di Web
Langkah 1: Buka slides.google.com di browser dan buka slide yang ingin Anda edit.
Langkah 2: Klik pada gambar untuk memilihnya. Gambar yang dipilih akan mendapatkan batas biru. Jika Anda belum menambahkan gambar, buka Insert > Image di bilah menu atas dan sisipkan gambar.
Langkah 3: Saat gambar dipilih, klik panah bawah kecil di sebelah ikon Pangkas di bilah atas. Menu dengan berbagai bentuk akan muncul. Pilih bentuk yang diperlukan untuk menutupi gambar Anda.
Shape (Bentuknya) akan secara otomatis memotong gambar Anda.
Untuk menyesuaikan gambar di dalam shape (bentuk), klik dua kali pada foto. Sebuah perbatasan hitam akan muncul di sekitarnya. Seret gambar untuk mengubah posisinya di dalam bentuk. Anda dapat menyesuaikan ukuran gambar dalam bentuk dengan menyeret batas.
Tip: Jika Anda ingin memperbesar ukuran bentuk akhir yang berisi gambar Anda, klik sekali pada gambar terlebih dahulu untuk memilihnya. Kemudian seret gambar menggunakan batas.
Mirip dengan gambar biasa, Anda dapat lebih lanjut memformat gambar bertopeng di Google Slides. Untuk itu, klik kanan pada gambar bertopeng dan pilih opsi Format. Kemudian pilih opsi pemformatan pilihan Anda. Anda dapat mewarnai ulang gambar, menyesuaikan kecerahan dan kontras, menambahkan refleksi dan bayangan pada gambar yang dipotong dalam bentuk tertentu.
Selanjutnya, Anda dapat menambahkan batas ke gambar Anda untuk memberikan tampilan yang berbeda. Anda dapat menyesuaikan warna perbatasan, ukuran, dan gaya. Untuk melakukannya, klik pada gambar sekali. Kemudian pilih gaya kustomisasi perbatasan yang sesuai dari bilah menu.
Cara Mereset Gambar Kembali ke Foto Asli
Ada dua cara untuk membatalkan topeng bentuk. Pada metode pertama, klik panah kecil di sebelah ikon Pangkas di bilah atas saat gambar dipilih. Pilih bentuk persegi panjang.
Atau, klik kanan pada gambar dan pilih Setel ulang gambar. Namun, itu juga akan menghapus penyesuaian gambar lain yang mungkin telah Anda lakukan untuk gambar di Google Slide. Anda juga dapat menghapus gambar bertopeng dan menambahkan kembali gambar asli.
Cara Menempatkan Gambar dalam Shape pada Google Slide di Android
Langkah 1: Luncurkan aplikasi Google Slides Android dan buka presentasi yang diperlukan untuk mengeditnya.
Langkah 2: Ketuk gambar di slide Anda untuk memilihnya. Kemudian ketuk ikon Pangkas di bagian bawah.
Langkah 3: Ketuk ikon Topeng yang tersedia di bilah bawah. Pilih bentuk yang diperlukan dari daftar.
Langkah 4: Ketuk di luar gambar untuk menerapkan topeng. Ketuk dua kali pada gambar bertopeng untuk menyesuaikan gambar di dalam bentuk.
Cara Menutup Gambar dengan Shape di Google Slide di iPhone dan iPad
Langkah 1: Buka aplikasi Google Slides di iOS/iPadOS.
Langkah 2: Di slide yang diperlukan, ketuk gambar. Ketuk ikon Pangkas.
Langkah 3: Ikon Topeng sekarang akan muncul di sebelah ikon Pangkas. Ketuk di atasnya. Daftar bentuk akan terbuka. Ketuk bentuk yang diperlukan.
Beginilah tampilan gambar akhir. Anda dapat menyesuaikan gambar bertopeng dengan mengetuk dua kali pada gambar.
Membuat Kolase di Google Slide
Menggunakan pemotongan bentuk, Anda dapat membuat gaya gambar yang berbeda. Konsep yang sama dapat digunakan untuk membuat kolase di Google Slide. Pada dasarnya, ulangi langkah yang sama untuk semua gambar dalam kolase Anda, dan kolase Anda akan siap.
Jika Anda adalah penggemar Bitmoji, Anda dapat menambahkannya ke Google Slide untuk membuat slide yang lebih dipersonalisasi. Bitmoji juga dapat disamarkan menjadi bentuk, seperti yang ditunjukkan pada langkah-langkah di atas.
Anda juga dapat menggunakan Canva untuk memotong gambar menjadi berbagai bentuk. Gambar yang sama kemudian dapat dimasukkan ke dalam Google Slide. Kami harap Anda dapat menyesuaikan gambar dalam bentuk menggunakan tutorial ini.