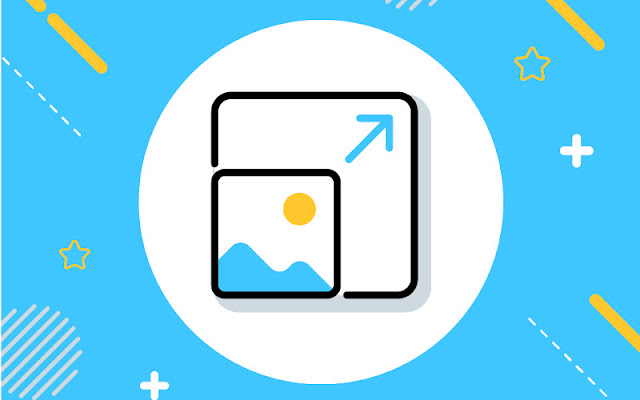Cara Mentransmisi Windows 10 ke Android TV atau Smart TV
Anda tidak dapat mentransmisikan media lokal yang disimpan di komputer Windows 10 Anda ke Android TV. Anda tidak dapat mentransmisikan program apa pun selain Chrome. Jadi jika Anda ingin mencari solusi untuk mentransmisikan Windows 10 secara keseluruhan ke Android TV, Anda telah datang ke tempat yang tepat.
Di sini, kami menunjukkan kepada Anda cara mengatur pencerminan layar dari Windows 10 ke Android TV atau dalam hal ini, TV pintar lainnya menggunakan Miracast. Jadi tanpa penundaan, mari kita lihat panduannya.
Persyaratan :
dxdiag dan tekan enter.2. Sekarang, klik “Save All Information” dan simpan file di desktop. Ini akan disimpan dalam file teks.
3. Buka file teks dan cari “Miracast”. Jika itu menunjukkan “Available (Tersedia)” maka Anda siap melakukannya.
4. Dalam kasus ini, menunjukkan “Not supported by Graphics driver (Tidak didukung oleh driver Grafik)” lalu unduh Intel Driver Assistant (Gratis) dan perbarui semua driver. Mungkin komputer Anda memiliki perangkat keras yang tepat, tetapi karena kurangnya driver yang tepat, Miracast mungkin tidak tersedia di perangkat Anda. Jadi lanjutkan dan cobalah melalui Intel Driver Assistant. Perlu diingat, agar Miracast berfungsi, diperlukan dukungan perangkat keras dan perangkat lunak.
5. Anda juga dapat mencoba memperbarui Microsoft Wireless Display Adapter (Gratis) dari Microsoft Store.
2. Di sini, Anda akan menemukan aplikasi “Miracast”. Cukup pilih dan aplikasi akan ditambahkan ke bagian aplikasi favorit Anda. Jika Miracast tidak tersedia di sini, cari di bawah Pengaturan » Aplikasi » Lihat Semua Aplikasi.
3. Sekarang buka aplikasi Miracast dan fitur tampilan nirkabel akan diaktifkan. Anda harus tetap berpegang pada layar ini saat mentransmisikan Windows 10 ke Android TV.
2. Sekarang, kembali ke komputer Windows 10 Anda dan tekan pintasan keyboard “Win + K”. Ini akan membuka jendela “Connect” di panel kanan.
3. Jika jendela “Connect” tidak muncul, buka Settings -> System -> Display. Di sini, gulir ke bawah dan klik “Connect to a wireless display”.
4. Sekarang, itu akan memulai pencarian dan dalam beberapa detik, TV Android Anda akan muncul. Pastikan aplikasi Miracast terbuka di Android TV Anda dan kedua perangkat Anda terhubung ke jaringan WiFi umum. Selanjutnya, klik Android TV Anda.
5. Terakhir, Windows 10 akan menampilkan layarnya di TV Android Anda. Sama seperti Chromecast, Anda dapat memutar musik dan akan dialihkan melalui speaker TV Anda. Anda dapat menjelajahi internet, membuka aplikasi apa pun (tidak hanya terbatas pada Chrome), bermain game, dan banyak lagi.
6. Jika Anda ingin memperluas tampilan atau membuat pengaturan layar kedua, tekan “Win + P” dan ubah mode proyeksi.
Jadi begitulah cara Anda dapat mentransmisikan Windows 10 ke Android TV dan memainkan media atau game apa pun. Jika Anda memiliki komputer, router, dan Android TV yang andal, maka Anda dapat menjadikan Android TV Anda sebagai layar kedua.
Bagaimanapun, itu semua dari kita. Dan jika Anda menghadapi masalah apa pun, beri komentar di bawah dan beri tahu kami. Kami pasti akan mencoba membantu Anda.