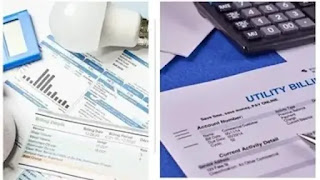Pembaruan itu penting. Mereka menambal masalah keamanan, meningkatkan kinerja, memperkenalkan fitur baru, dan banyak lagi. Secara default, Windows akan mengunduh dan memperbarui dirinya sendiri segera setelah ini tersedia, dan itu adalah operasi kecil yang nyaman.
Namun, ini menjadi masalah karena pembaruan ini diberikan kepada pengguna bahkan ketika mereka memilih untuk tidak memilikinya. Bukan rahasia lagi bahwa beberapa pembaruan mengandung bug yang dapat merusak fungsionalitas Windows Anda yang normal. Seseorang harus memiliki kontrol dan pilihan untuk menonaktifkan dan menghentikan pembaruan jika perlu.
Jadi, dengan mengingat hal itu, inilah semua yang perlu Anda ketahui tentang menonaktifkan pembaruan pada Windows 11.
Apa yang Terjadi Ketika Anda Menonaktifkan Pembaruan di Windows 11?
Jika Anda tahu untuk apa Anda mematikan pembaruan, lanjutkan dan gunakan metode yang kami rekomendasikan di atas untuk melakukannya. Tetapi jika Anda berada di pagar tentang menonaktifkan pembaruan Windows, mungkin sedikit lebih banyak informasi tentang mereka akan membantu Anda memutuskan.
Jelas, Anda tidak akan mendapatkan pembaruan kumulatif reguler untuk Windows 11 saat Anda mengaktifkan pembaruan Windows, Anda juga tidak akan mendapatkan patch keamanan atau perbaikan bug yang sering dirilis.
Untuk beberapa waktu, Anda mungkin juga tidak mendapatkan pembaruan untuk driver sistem Anda. Jika Anda ingin menginstal driver dan patch saat pembaruan Windows dimatikan, Anda harus melakukannya secara manual.
Cara Menghentikan Pembaruan di Windows 11
Sebelum sesuatu dikatakan dan dilakukan, ketahuilah bahwa pembaruan Windows, sebagian besar, cukup aman, dan Anda disarankan untuk tetap mengaktifkannya jika Anda ingin menikmati semua pembaruan kumulatif dan peningkatan kinerja yang menyertainya.
Tetapi sesekali, Anda bisa mendapatkan tambalan buruk yang memperkenalkan fitur bug dan kerusakan. Jadi, jika Anda adalah seseorang yang suka meninjau pembaruan sebelum mengunduh dan menginstalnya, atau ingin menghentikannya sama sekali, berikut adalah cara melakukannya di Windows 11.
1. Menjeda Pembaruan selama 1 minggu dari Menu Pengaturan
Tekan Win + I untuk membuka Pengaturan, lalu klik Windows Update di panel kiri.
Di sebelah kanan, di samping ‘Pause updates‘, klik Pause for 1 week.
Saat ini, karena Windows 11 masih dalam tahap pengembangan, Anda tidak akan mendapatkan opsi kerangka waktu lain untuk menjeda pembaruan, Anda juga tidak dapat menentukannya. Kami berharap mendapatkan lebih banyak opsi ‘Jeda pembaruan’ saat versi Windows 11 yang lebih baru keluar.
2. Nonaktifkan Layanan Pembaruan Windows
Untuk sepenuhnya menonaktifkan Windows 11 dari pembaruan, Anda harus menggunakan jendela ‘Services‘. Berikut cara melakukannya:
Tekan Win + R untuk membuka kotak dialog RUN, ketik services.msc, dan tekan Enter.
Sekarang, gulir ke bawah dan klik dua kali pada Windows Update.
Jika sedang berjalan, klik Stop.
Kemudian klik menu tarik-turun di sebelah ‘Startup type‘.
Pilih Disabled.
Klik OK.
3. Nonaktifkan atau batasi pembaruan dengan Editor Kebijakan Grup
Editor Kebijakan Grup adalah alat yang berguna untuk edisi Windows Professional, Enterprise, dan Education. Inilah cara Anda dapat membatasi pembaruan Windows atau menonaktifkannya sepenuhnya:
Tekan Win + R untuk membuka kotak RUN, ketik gpedit.msc, dan tekan Enter.
Kemudian navigasikan ke jalur berikut di panel kiri:
Computer Configuration > Administrative Templates > Windows Components > Windows Update > Manage end user experience.
Sekarang, di sebelah kanan, klik dua kali pada Configure Automatic Updates.
Untuk menonaktifkan pembaruan Windows sepenuhnya, pilih Disabled.
Lalu klik OK.
Jika Anda tidak ingin menonaktifkan pembaruan Windows 11 sepenuhnya, ada beberapa konfigurasi pembaruan Windows lain yang dapat Anda lihat. Begini caranya:
Pada jendela kebijakan ‘Configure Automatic Updates‘ yang sama, pertama, pilih Enabled.
Kemudian, di bawah ‘Configure automatic updating‘, klik menu tarik-turun dan pilih salah satu dari berikut ini:
2 – Beri tahu untuk mengunduh dan menginstal otomatis. (direkomendasikan)
3 – Unduh otomatis dan beri tahu untuk pemasangan.
4 – Unduh otomatis dan jadwalkan penginstalan.
5 – Izinkan admin lokal untuk memilih pengaturan.
7 – Izinkan unduhan, Beri tahu untuk menginstal, Beri tahu untuk memulai ulang.
Kami akan menggunakan nomor 2 yang disarankan – ‘Beri tahu untuk mengunduh dan memasang otomatis’. Dengan opsi ini, pembaruan tidak diunduh secara otomatis. Sebagai gantinya, Anda harus memicunya secara manual dari halaman pengaturan Pembaruan Windows.
Setelah Anda memilih konfigurasi pembaruan Windows, klik OK.
Restart komputer Anda agar perubahan diterapkan.
4. Nonaktifkan atau Batasi Pembaruan dari Registri
Mirip dengan metode sebelumnya, Anda juga dapat menonaktifkan pembaruan WIndows sepenuhnya atau mengubah konfigurasi pembaruan Windows dari Registry. Begini caranya:
Tekan Win + R untuk membuka kotak RUN, ketik regedit, dan tekan Enter.
Arahkan ke kunci berikut:
ComputerHKEY_LOCAL_MACHINESOFTWAREPoliciesMicrosoftWindows
Atau, Anda dapat menyalin di atas dan menempelkannya di bilah alamat Editor Registri dan tekan Enter.
Sekarang, klik kanan pada folder ‘Windows‘ yang dipilih dan pilih New > Key.
Beri nama kunci ini WindowsUpdate dan tekan Enter.
Sekarang, klik kanan kunci ini dan buat sub-kunci melalui New > Key.
Beri nama kunci ini AU.
Dengan kunci AU yang baru dibuat dipilih, klik kanan di ruang kosong di sebelah kanan dan pilih New > DWORD (32-bit) Value.
Beri nama kunci ini AUOptions.
Klik dua kali ‘AUOptions‘ dan ubah nilainya menjadi salah satu nomor berikut (perubahan yang sesuai disebutkan di bawah):
2 – Notify for download and auto install. (recommended)
3 – Auto download and notify for install.
4 – Auto download and schedule the install.
5 – Allow local admin to choose settings.
7 – Allow download, Notify to install, Notify to restart.
Pastikan untuk hanya memasukkan nomornya, tergantung bagaimana Anda ingin mengonfigurasi pembaruan Windows. Misalnya, kami ingin diberi tahu untuk mengunduh dan menginstal otomatis sehingga kami mengubah nilainya menjadi ‘2’. Kemudian klik OK.
Perhatikan bahwa opsi ini berfungsi persis seperti metode Kebijakan Grup tetapi dengan satu-satunya pengecualian karena tidak dapat sepenuhnya menonaktifkan pembaruan. Satu-satunya opsi yang hampir menonaktifkan Pembaruan Windows adalah opsi nomor 2. Restart komputer Anda agar perubahan diterapkan.
5. Atur Koneksi Terukur
Cara lain untuk mencegah Windows memperbarui secara otomatis adalah dengan mengatur koneksi terukur. Ini akan memberi tahu Windows bahwa Anda menggunakan bandwidth terbatas dan pembaruan bukanlah prioritas Anda. Inilah cara Anda dapat mengaturnya:
Tekan Win + I untuk membuka Pengaturan, lalu klik Network & internet di panel kiri.
Klik Wifi.
Pilih koneksi Wi-Fi Anda.
Aktifkan koneksi Terukur.
Dan itu saja! Anda sekarang telah menyiapkan koneksi terukur dan pembaruan Windows akan dinonaktifkan sementara. Namun, ini bukan solusi ideal untuk menghentikan pembaruan Windows karena pembaruan keamanan penting masih dapat diunduh dan diinstal. Selain itu, beberapa aplikasi penting mungkin tidak diperbarui dengan koneksi terukur, seperti OneDrive atau ‘Aplikasi Store’ mana pun.
6. Sembunyikan Pembaruan dengan pemecah masalah Tampilkan/Sembunyikan Microsoft
Microsoft memiliki alat pemecah masalah pembaruan Windows yang memungkinkan Anda menyembunyikan (atau menampilkan) pembaruan tertentu yang tidak ingin Anda instal sambil tetap memperbarui semuanya.
Setelah mengunduh alat tampilkan/sembunyikan dari tautan di atas, jalankan alat dan klik Berikutnya.
Pemecah masalah sekarang akan dimulai.
Klik Hide updates.
Sekarang pilih pembaruan yang tersedia yang ingin Anda sembunyikan. Ini tidak akan diinstal lagi. Kemudian klik Next.
Setelah pembaruan yang dipilih disembunyikan, klik Close.
Satu-satunya peringatan dengan alat pemecah masalah ini adalah bahwa pembaruan harus diunduh sebelum dan menunggu untuk dipasang.
Jika Anda merasa telah menyembunyikan pembaruan secara tidak sengaja, buka alat pemecah masalah lagi tetapi kali ini pilih Show updates.
Pilih pembaruan tersembunyi Anda dan klik Next.
Pembaruan tersembunyi Anda sekarang harus tersedia lagi.
7. Menggunakan aplikasi pihak ketiga untuk menonaktifkan atau menghentikan pembaruan di Windows 11
Ada berbagai aplikasi pihak ketiga yang dapat menonaktifkan atau menghentikan pembaruan sepenuhnya di Windows 11. Selain pemecah masalah Tampilkan/Sembunyikan yang telah kita lihat sebelumnya, aplikasi
Win Update Stop adalah alat lain yang dapat Anda gunakan untuk menonaktifkan pembaruan.
Yang harus Anda lakukan adalah menjalankan pengaturan, menjalankan aplikasi, dan menggunakan antarmuka sekali klik untuk mengaktifkan atau menonaktifkan pembaruan dengan cepat.
Anda mungkin juga ingin mencoba Pemblokir Pembaruan Windows – aplikasi portabel yang memungkinkan Anda menonaktifkan pembaruan dalam sekejap. Gunakan tautan di atas untuk mengunduh file, lalu ekstrak isinya dan jalankan aplikasinya. Setelah itu, yang harus Anda lakukan adalah memastikan bahwa ‘Disable Updates‘ dipilih dan kemudian klik ‘Apply Now‘.
Mengapa Anda mungkin ingin menonaktifkan pembaruan Windows
Meskipun mematikan pembaruan Windows umumnya tidak disarankan, ada beberapa kasus di mana diperlukan untuk melakukannya.
Bukan hal yang langka untuk menerima pembaruan yang membawa kerentanan keamanan dan bug mereka sendiri, dan banyak yang harus menderita karenanya di masa lalu.
Demikian pula, jika Anda tidak ingin Windows secara otomatis memperbarui driver perangkat keras Anda karena, katakanlah, versi terbaru menyebabkan masalah bagi Anda dan Anda telah memilih yang lebih lama, Anda dapat mengambil manfaat dari menonaktifkan pembaruan Windows.
Beberapa pengguna juga suka memiliki kontrol yang lebih terperinci atas pembaruan mereka dan mengonfigurasi pembaruan Windows untuk memberi tahu mereka sebelum mengunduh dan menginstal apa pun sehingga mereka dapat meninjaunya dan memutuskan mana yang akan dilewati.
Cara menghentikan pembaruan untuk produk Microsoft lainnya
Jika Anda tidak ingin menerima pembaruan Windows terutama karena Anda tidak ingin produk Microsoft lainnya diperbarui, ada opsi khusus untuk mengonfigurasinya.
Tekan Win + I untuk membuka Pengaturan dan klik Windows Update di sebelah kiri.
Klik Advanced options.
Kemudian matikan Receive updates for other Microsoft products.
Persisnya produk Microsoft mana yang mendapatkan pembaruan mereka dengan cara ini adalah tebakan yang sulit karena Microsoft tidak pernah menjelaskannya. Tapi dari apa yang bisa diduga selama bertahun-tahun, Office dan Silverlight pasti ada di antara mereka.
Cara menghapus pembaruan Windows 11
Terkadang, menonaktifkan pembaruan Windows sepenuhnya bisa terasa sedikit berlebihan jika Anda melakukannya hanya karena Anda menerima pembaruan yang buruk. Ada opsi ‘Copot pemasangan pembaruan’ yang jauh lebih praktis yang dapat Anda gunakan sebagai gantinya. Begini caranya:
Tekan Win + I untuk membuka Pengaturan dan klik Pembaruan Windows di sebelah kiri.
Klik Update history.
Gulir ke bawah dan klik Uninstall updates.
Di sini, temukan pembaruan yang mengganggu Anda dan pilih. Kemudian klik Uninstall.
Konfirmasikan dengan Yes.
Catatan: Beberapa pembaruan kecil mungkin tidak memiliki tombol ‘Copot Pemasangan’.
Pertanyaan yang Sering Diajukan (FAQ):
Mari kita lihat beberapa pertanyaan umum tentang pembaruan Windows.
Haruskah saya menonaktifkan pembaruan Windows?
Pembaruan Windows harus dinonaktifkan hanya jika ada kebutuhan yang besar untuk itu. Jika Anda tidak mengalami buggy patch dan jika semua driver Anda berfungsi tanpa hambatan, teruskan pembaruan Windows. Meskipun pembaruan yang Anda dapatkan tidak selalu sempurna, itu adalah satu-satunya sumber patch keamanan masa depan dan pembaruan kumulatif yang selalu Anda perlukan cepat atau lambat.
Bisakah saya menonaktifkan pembaruan secara permanen?
Ya, Anda dapat menonaktifkan pembaruan secara permanen. Meskipun Microsoft cukup agresif dalam memaksa pengguna untuk terus memperbarui Windows, dan untuk alasan yang baik juga, metode yang disebutkan dalam panduan ini akan membantu Anda mencegahnya.