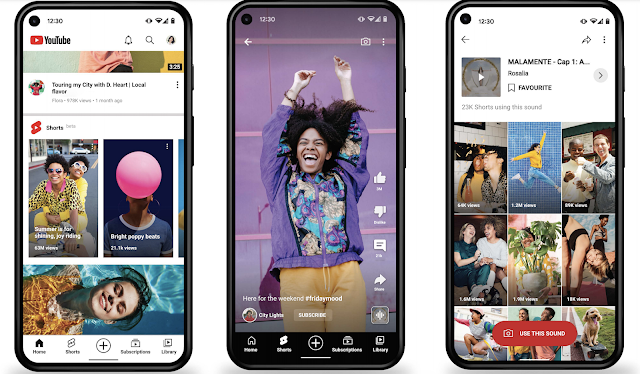Cara Menjalankan Program Linux berbasis GUI di Windows 10
Maju cepat ke tahun 2020 dan tampaknya kemitraan ini sebagian besar telah terbayar karena proyek telah mengalami beberapa peningkatan besar dan melampaui perintah Terminal Linux.
Sekarang, Anda dapat menjalankan program Linux berbasis GUI di Windows 10 tanpa banyak solusi. Kami mencoba beberapa aplikasi Linux populer dan mereka bekerja dengan sempurna di laptop Windows kami.
Jadi, jika Anda ingin mempelajari cara menginstal dan menggunakan aplikasi Linux di Windows 10 dalam antarmuka pengguna grafis, ikuti panduan kami langkah demi langkah.
Ini bukan lapisan kompatibilitas atau mesin virtual pada Windows 10 sehingga kinerjanya tetap unggul. Sekarang setelah mengatakan semua itu, mari beralih ke langkah-langkah tanpa penundaan.
Jangan upgrade ke WSL 2 karena ada beberapa bug yang memblokir program Linux berbasis GUI di Windows 10.
2. Sekarang setelah Anda menyiapkan WSL 1, mari instal aplikasi VcXsrv pada PC Anda. Ini adalah aplikasi Windows Desktop Server yang memungkinkan program Linux berjalan dalam antarmuka pengguna grafis. Selama instalasi, pertahankan semuanya default dan selesaikan pengaturan. Terakhir, VcXsrv akan mulai berjalan di latar belakang dan berada di baki sistem.
3. Selanjutnya, Anda mungkin diminta dengan dialog Windows Firewall. Aktifkan juga kotak centang untuk jaringan pribadi dan klik tombol “Allow Access (Izinkan Akses)”.
4. Sekarang, instal program Linux di PC. Anda dapat memilih program mana saja yang Anda inginkan langsung dari Vim ke Gedit dan menginstalnya dengan cara Linux tradisional menggunakan perintah apt-get install. Pengguna GitHub telah membuat daftar program Linux yang berjalan cukup baik di Windows 10 jadi periksa itu untuk informasi lebih lanjut. Di sini, misalnya, saya menginstal Gedit melalui Terminal Linux.
sudo apt-get install gedit5. Setelah aplikasi terinstal, jalankan perintah di bawah ini untuk menghubungkan VcXsrv Windows Server dengan Linux.
export DISPLAY=:06. Setelah melakukan itu, sekarang jalankan program Linux dengan cara yang sama seperti yang Anda lakukan pada distro Linux. Ketik nama aplikasi dan tekan enter. Program Linux akan langsung terbuka di antarmuka GUI di Windows 10. Itu luar biasa, bukan?
gedit7. Jika Anda ingin menjalankan beberapa program Linux sekaligus, buka Linux Bash Shell di Terminal Windows. Di sini, Anda dapat menggunakan Linux Bash Shell di banyak tab dan menjalankan perintah secara bersamaan. Yang harus Anda lakukan adalah menjalankan perintah export DISPLAY =: 0 di setiap tab dan kemudian jalankan program Linux seperti yang biasa Anda lakukan. Di sini, saya menjalankan VLC (berbasis Linux) dan Gedit berdampingan di Windows 10.
wsl -l -v2. Jika itu menunjukkan “versi 2” kemudian jalankan perintah di bawah ini untuk kembali ke WSL 1 yang jauh lebih stabil dan bebas bug. Ini akan memakan waktu sekitar 20-30 menit untuk menyelesaikan proses. Setelah itu, ikuti panduan di atas dan aplikasi Linux akan mulai terbuka di GUI tanpa masalah apa pun.
wsl --set-version Ubuntu 1Jadi begitulah cara Anda dapat menginstal dan menggunakan program Linux di Windows 10 menggunakan fitur WSL yang mengagumkan. Terbukti, aplikasi Linux berjalan dengan baik dan tanpa gangguan apa pun.
Namun, jika Anda ingin menjalankan aplikasi media maka Anda mungkin menghadapi beberapa masalah karena masalah suara dan mikrofon. Selain itu, Subsistem Windows untuk Linux adalah cara yang sah, setidaknya, bagi pengembang untuk menikmati yang terbaik dari kedua dunia.
Bagaimanapun, itu semua dari kita. Dan jika Anda menghadapi masalah apa pun, beri komentar di bawah dan beri tahu kami.