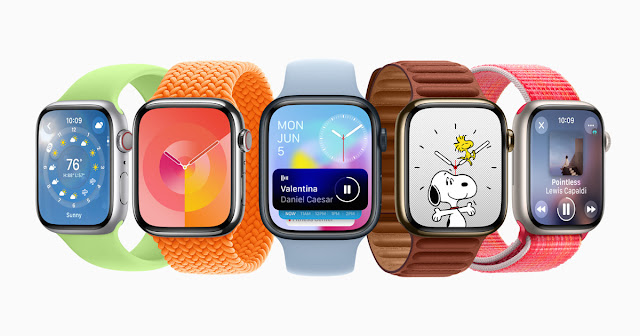Cara Mengunci Bagian Dokumen Microsoft Word
Batasi Fitur Pengeditan
2. Pada Ribbon, klik tab Review dan klik drop-down di bawah opsi Protect.
3. Klik Restrict Editing (Batasi Pengeditan) dari drop-down dan jendela Batasi Pengeditan baru akan terbuka di sebelah kanan dokumen Anda.
4. Di bawah bidang Editing Restrictions, centang kotak di samping Allow only this type of editing in the document.
5. Pilih No changes (Read only) dari drop-down.
6. Tempatkan kursor Anda pada dokumen Word dan pilih bagian yang dapat diedit oleh pengguna lain.
8. Di bawah bidang berjudul Start enforcement, klik Yes, Start Enforcing Protection.
9. Pada kotak dialog Start Enforcing Protection, pilih antara menggunakan Password atau otentikasi Pengguna untuk membatasi akses ke dokumen Word.
10. Jika Anda memilih opsi Kata Sandi, masukkan kata sandi yang Anda inginkan. Jika Anda memilih opsi Otentikasi pengguna, pengguna individu yang muncul di bidang Pengecualian pengguna lainnya dapat mengedit dokumen.
11. Klik OK untuk menyimpan pilihan Anda.
Kontrol Konten Pada Opsi Tab Pengembang
Langkah 2: Tempatkan kursor Anda pada dokumen Word dan pilih bagian yang ingin Anda batasi aksesnya.
Langkah 4: Masih di tab Developer, klik tombol Properties.
Langkah 5: Pada kotak dialog Content Control Properties yang diluncurkan, berikan nama untuk kontrol konten.
Langkah 6: Centang kotak di samping opsi Content control cannot be deleted.
Langkah 7: Centang kotak di samping opsi ‘Contents cannot be edited’.
Langkah 8: Klik OK.
Langkah 9: Pada tab Developer, klik Restrict Editing untuk meluncurkan panel Restrict Editing (Batasi Pengeditan).
Langkah 10: Di panel Batasi Pengeditan, centang kotak di samping ‘Limit formatting to a selection of styles‘.
Langkah 11: Centang kotak di samping Yes, Start Enforcing Protection.
Langkah 12: Pada kotak dialog Start Enforcing Protection, pilih antara menggunakan Password atau otentikasi Pengguna untuk membatasi akses ke dokumen Word.
Langkah 13: Jika Anda memilih opsi Kata Sandi, masukkan kata sandi yang Anda inginkan. Jika Anda memilih opsi Otentikasi pengguna, pengguna individu yang terdaftar di bidang Pengecualian pengguna lainnya akan divalidasi sebelum mereka diizinkan untuk mengedit dokumen.
Langkah 14: Klik OK untuk menyimpan pilihan Anda.
Itu saja untuk cara mengunci bagian dari dokumen Microsoft Word Anda. Baik fitur pembatasan pengeditan dan kontrol konten pada Microsoft Word juga dapat digunakan untuk mengunci gambar.