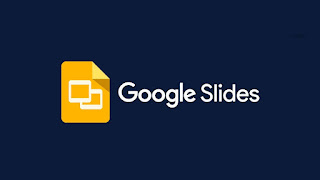Alasan mengapa Windows 10 sangat populer di kalangan pengembang dan pengguna adalah tingkat penyesuaian yang dimungkinkan dengannya.
Selain memungkinkan perubahan tingkat layanan eksternal, Windows 10 juga menyisakan ruang yang cukup bagi pengembang untuk membuat beberapa paket visual yang menyegarkan untuk mengubah tampilan dan nuansa Windows 10.
Jika Anda ingin menjadikan komputer pribadi Anda benar-benar milik Anda, tidak ada yang lebih baik daripada mencoba beberapa paket ikon karena ini adalah hal-hal kecil di PC kita yang paling sering kita gunakan. Inilah cara Anda dapat mengubah ikon yang berbeda di Windows 10.
Mengunduh Ikon untuk Windows 10
Ada beberapa set ikon tambahan yang disertakan di dalam Windows 10. Tetapi ada daftar ikon dan paket ikon yang terus bertambah yang bisa Anda dapatkan secara online sehingga tidak masuk akal untuk menggunakan yang disertakan dengan Windows 10 Beberapa platform tempat Anda dapat mengunduh ikon secara gratis termasuk yang seperti
Iconfinder,
DeviantArt,
Flaticon,
GraphicBurger, dan
IconArchive. Anda juga dapat membayar beberapa paket ikon premium jika mereka menyukai Anda.
Setelah Anda menemukan paket yang menarik bagi Anda, unduh dan simpan di lokasi permanen. Jika mereka berada dalam file .zip, ekstrak dahulu sehingga semuanya berada di dalam satu folder.
Sebelumnya, pastikan Anda menyimpan semua gambar ikon ini di satu tempat dan tidak memindahkannya setelah diterapkan. Jika ada yang salah, Anda ingin semuanya ada di satu tempat sehingga dapat diterapkan kembali dengan mudah. Jadi, untuk mengulangi, simpan ikon di satu tempat dan jangan di pindahkan.
Mengubah Gambar PNG Menjadi Ikon ICO
Meskipun sebagian besar situs menyediakan file ikon dalam format ICO (format yang digunakan Windows untuk ikonnya), Anda mungkin menemukan bahwa beberapa situs menawarkan file ikon dalam format PNG. Namun jangan khawatir, Anda dapat dengan mudah mengonversi gambar PNG ini ke file ICO dan menggunakannya sebagai ikon.
Ada banyak konverter PNG ke ICO di luar sana yang dapat Anda gunakan untuk mendapatkan file ICO Anda, seperti
Cloudconvert,
IcoConvert dan
ConvertIco. Cukup kunjungi salah satu dari ini atau cukup lakukan pencarian Google sederhana, kunjungi salah satu situs dan dapatkan file PNG Anda dikonversi. Setelah Anda memiliki file ICO Anda, simpan semuanya dalam satu folder.
Mengubah Ikon Desktop
Sekarang, pertama-tama, mari kita ubah ikon desktop. Ikon ini termasuk My Computer, Recycle Bin, Network dan sejenisnya, dan dapat diubah dengan mudah. Berikut cara melakukannya:
Klik kanan di mana saja di desktop Anda dan klik Personalize. Selanjutnya Di panel kiri, klik Themes.
Kemudian, di sebelah kanan, klik pada Desktop icon settings. Sekarang, pilih ikon yang ingin Anda ubah dan kemudian klik Change icon.
Di jendela berikutnya, Anda dapat memilih di antara ikon bawaan tambahan. Tetapi karena Anda telah mengunduh (dan mengonversi) paket ikon, lebih baik Anda menggunakannya. Untuk itu, klik Browse. Cari folder tempat Anda menyimpan file ICO Anda. Kemudian pilih salah satu yang ingin Anda gunakan untuk ikon tertentu dan klik Open. Dalam contoh kami, kami mengubah ikon untuk PC Ini.
Klik OK di semua jendela yang terbuka. Setelah perubahan dilakukan, ikon baru akan muncul di File Explorer, serta Desktop dan Taskbar saat terbuka.
Tidak menyukai ikon baru Anda? Cukup kembali ke “Desktop Icon Settings“, pilih ikon, dan klik Restore Default.
Mengubah Ikon Program
Mengubah ikon program sangat mudah di Windows 10. Tetapi Anda hanya dapat mengubah ikon pintasan, bukan ikon file .exe utama. Jadi, untuk mengubah ikon program, Anda harus membuat pintasan desktopnya terlebih dahulu (jika Anda belum melakukannya). Berikut cara melakukannya:
Klik pada menu Start dan cari aplikasi. Dalam contoh kami, kami memilih Google Chrome. Klik kanan pada aplikasi dan klik Open file location.
Di folder, klik kanan pada program dan klik Send to dan kemudian Desktop (create shortcut).
Pintasan aplikasi sekarang akan muncul di desktop. Klik kanan padanya dan pilih Properties.
Di jendela yang muncul, di bawah tab “Shortcut“, klik Change Icon. Anda akan melihat beberapa opsi ikon. Anda dapat memilih di antara opsi-opsi ini atau mengklik Browse dan pergi ke folder tempat Anda menyimpan file ICO yang telah diunduh.
Pilih ikon yang Anda inginkan untuk aplikasi tersebut, lalu klik Open.
Klik OK di semua jendela yang terbuka. Ikon baru Anda sekarang akan diterapkan ke program.
Mengubah Ikon Folder Satu per Satu
div>Anda dapat mengubah ikon folder satu per satu dengan cara yang sama. Melakukannya akan membuat folder menonjol dengan jelas dari folder lain, membuatnya lebih mudah untuk ditemukan. Berikut cara melakukannya:
Temukan folder yang ikonnya ingin Anda ubah, klik kanan padanya dan pilih Properties.
Klik pada tab Customize dan kemudian pilih Change icon. Di sini juga Anda akan menemukan banyak ikon yang disediakan oleh Windows, tetapi kebanyakan dari mereka memiliki tampilan yang ketinggalan jaman. Alih-alih memilih salah satunya, klik Browse.
Kemudian temukan ikon yang ingin Anda terapkan ke folder ini dari paket ikon Anda. Klik Open.
Kemudian klik OK pada semua kotak dialog yang terbuka. Perubahan ikon folder Anda sekarang akan diterapkan.
Mengubah Ikon Folder Sekaligus
Jika Anda ingin mengubah ikon folder Anda di seluruh sistem Anda, tidak mungkin melakukannya satu per satu. Sebaliknya, Anda harus masuk ke registri dan membuat perubahan di sana. Inilah cara Anda dapat mengubah semua ikon folder sekaligus.
Tekan Start, ketik “Registry editor” dan klik Run as administrator.
Setelah editor registri terbuka, navigasikan ke lokasi berikut:
HKEY_LOCAL_MACHINESOFTWAREMicrosoftWindowsCurrentVersionExplorer
Atau Anda cukup menyalin lokasi di atas, menempelkannya ke registri, dan tekan Enter.
Sekarang, di panel kiri, klik kanan folder Explorer dan klik New, lalu Key.
Beri nama folder ini sebagai Shell Icons dan pilih. Di sebelah kanan, klik kanan di ruang kosong dan pilih New, lalu Expandable String Value.
Ulangi proses tersebut dan buat string 4.
Sekarang, klik dua kali 3 senar. Anda akan diminta untuk memasukkan lokasi ikon folder di bawah “Value data“. Untuk menyederhanakan tugas, klik kanan file ICO folder sambil menahan Shift kanan, dan pilih Copy as path.
Kemudian tempel di dalam bidang “Value data” jika string 3 dan klik OK.
Lakukan hal yang sama untuk string 4 juga, dan klik OK.
Anda akan melihat perubahan diterapkan setelah Anda keluar dari registri. Jika itu tidak terjadi, Anda mungkin harus memulai ulang Windows Explorer. Untuk melakukannya, klik kanan pada taskbar dan pilih Task Manager.
Kemudian, di bawah tab Processes, klik kanan Windows Explorer dan pilih Restart.
Ikon untuk semua folder Anda di sistem Anda sekarang akan berubah.
Jika Anda ingin mengembalikan proses dan mendapatkan kembali ikon folder default, cukup buka alamat registri yang sama dan hapus kunci Ikon Shell.
Jadi inilah cara Anda dapat mengubah ikon Windows 10 di komputer pribadi Anda. Windows 10 membuatnya sangat nyaman untuk mengubah tampilan pintasan program, folder, dan ikon desktop sehingga PC Anda terlihat dan terasa benar-benar milik Anda.
Mengingat komunitas pengembang ikon luar biasa yang kita miliki, Anda benar-benar dimanjakan dengan pilihan ketika harus memilih paket ikon. Jadi, temukan paket ikon yang menarik bagi Anda, unduh, dan terapkan seperti yang telah kami tunjukkan di artikel ini.
Jangan khawatir jika Anda tidak menyukainya pada awalnya; Anda dapat dengan mudah kembali ke ikon Windows 10 default dari dalam jendela yang sama.