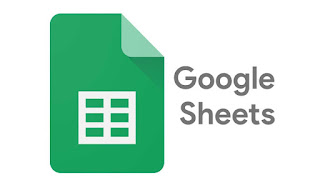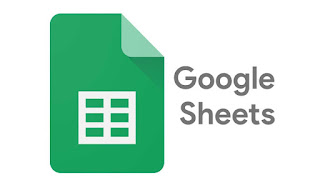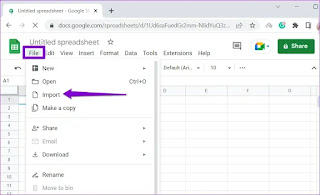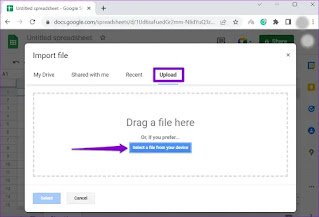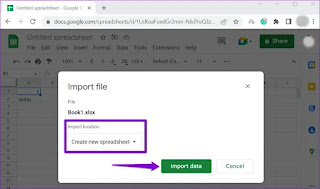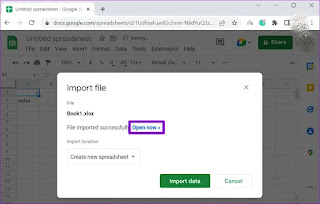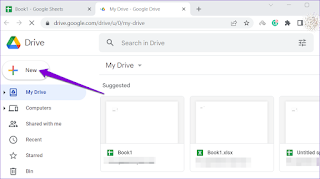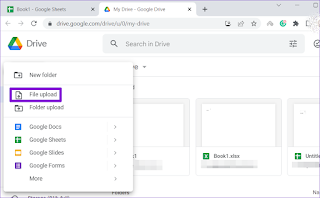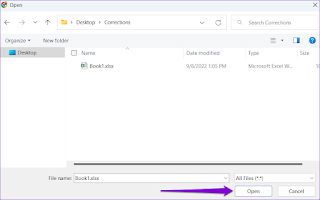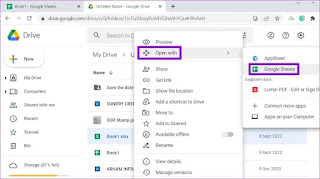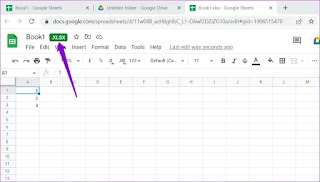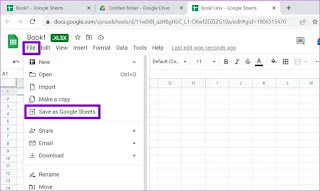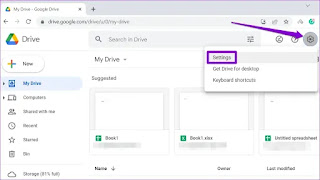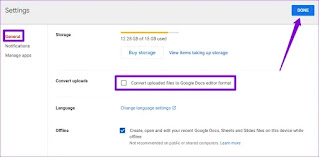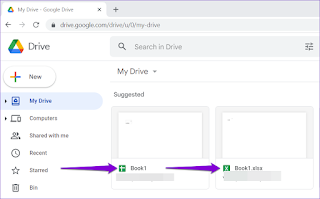Microsoft Excel dan Google Sheets adalah dua program spreadsheet paling populer. Jika Anda lebih suka mengerjakan yang terakhir, Anda mungkin perlu mengonversi file Excel yang Anda terima ke format Google Spreadsheet sebelum Anda dapat mulai mengerjakannya.
Untungnya, cukup mudah untuk melakukannya. Dalam posting ini, kami akan menunjukkan cara mengonversi spreadsheet Excel Anda ke format Google Sheets dengan beberapa cara berbeda. Jadi, tanpa basa-basi lagi, mari kita mulai.
Konversikan Spreadsheet Excel Ke Google Spreadsheet Dengan Fitur Impor
Anda dapat menggunakan fitur impor Google Sheets untuk mengonversi file Excel Anda ke Google Sheets dengan cepat. Metode ini berguna jika Anda hanya ingin mengonversi satu file dalam satu waktu. Berikut adalah langkah-langkah yang perlu Anda ikuti.
Langkah 1: Buka Google Spreadsheet di browser Anda dan buat spreadsheet baru.
Langkah 2: Klik menu File di bagian atas dan pilih Impor dari daftar.
Langkah 3: Di jendela Impor file, alihkan ke tab Upload. Anda dapat menarik dan melepaskan file excel Anda ke dalam kotak atau mengklik tombol ‘Select a file from your computer (Pilih file dari komputer Anda)’ untuk mengunggahnya dari komputer Anda.
Langkah 4: Setelah mengunggah file, gunakan menu tarik-turun untuk memilih dari opsi impor yang tersedia: Buat spreadsheet baru, Sisipkan lembar baru, atau Ganti spreadsheet. Kemudian, klik tombol ‘Import data’.
Langkah 5: Terakhir, klik tautan Open now (Buka sekarang).
Spreadsheet Anda akan terbuka dalam file Google Spreadsheet dan disimpan ke akun Anda.
Konversi Spreadsheet Excel Ke Google Spreadsheet Menggunakan Google Drive
Cara lain untuk mengonversi file Excel Anda ke format Google Spreadsheet adalah dengan menggunakan bantuan Google Drive. Untuk melakukannya, Anda perlu mengunggah file Excel ke Google Drive dan kemudian menyimpannya sebagai Google Spreadsheet. Inilah cara Anda dapat melakukannya.
Langkah 1: Buka situs web Google Drive di browser web pilihan Anda dan masuk ke akun Google Anda.
Langkah 2: Klik tombol New di sudut kiri atas.
Langkah 3: Pilih Upload file dari menu yang muncul.
Langkah 4: Cari dan pilih file Excel yang ingin Anda konversi dan klik Open (Buka).
Langkah 5: Klik kanan pada file yang diunggah, Buka dengan dan pilih Google Spreadsheet dari sub-menu.
Langkah 6: File Excel Anda akan terbuka di Google Sheets di mana Anda dapat mengeditnya jika Anda mau.
Langkah 7: Setelah mengedit spreadsheet, klik menu File dan pilih opsi ‘Save as Google Sheets’.
Dan itu saja. File Excel Anda akan dikonversi ke Google Spreadsheet dan disimpan di folder yang sama dengan file Excel.
Konversi File Excel Secara Otomatis Ke Google Sheet Di Google Drive
Meskipun dua metode di atas memudahkan Anda mengonversi file Excel ke Google Spreadsheet, mengulangi hal yang sama akan memakan waktu. Untungnya, Anda dapat mengonfigurasi Google Drive untuk secara otomatis mengonversi semua file Excel Anda menjadi Google Spreadsheet.
Metode ini berguna jika Anda perlu mengonversi beberapa file Excel sekaligus. Inilah cara Anda dapat mengaktifkan fitur tersebut.
Langkah 1: Buka situs web Google Drive sebagai browser web dan masuk dengan akun Anda.
Langkah 2: Klik ikon roda gigi di sudut kanan atas dan pilih Pengaturan dari menu yang muncul.
Langkah 3: Di tab Umum, centang kotak yang bertuliskan ‘Convert uploaded files to Google Docs editor format (Konversi file yang diunggah ke format editor Google Documents)’ dan klik Selesai untuk menyimpan perubahan.
Setelah Anda mengaktifkan opsi ‘Konversi unggahan’, Google Drive akan mengonversi file Excel apa pun yang Anda unggah ke dalam format Google Spreadsheet. Anda dapat membedakan file Excel dari file Google Spreadsheet dengan melihat ikonnya. File Excel akan memiliki ikon ‘X’, sedangkan file Google Spreadsheet akan memiliki dua garis silang.
Perlu dicatat bahwa mengaktifkan opsi ‘Konversi unggahan’ tidak memengaruhi file Anda yang ada. Namun, ini akan mengonversi semua file Office ke rekan-rekan Google mereka. Misalnya, jika Anda mengunggah dokumen Word, itu akan dikonversi ke Google Documents. Jika Anda tidak ingin ini terjadi, Anda harus mempertimbangkan untuk menonaktifkan opsi setelah mengonversi file Excel Anda.
Google Spreadsheet telah mendapatkan popularitas di kalangan profesional dan organisasi karena fitur kolaboratifnya. Meskipun tidak memiliki banyak fitur seperti Microsoft Excel, kesederhanaannya membuatnya menjadi pengelola spreadsheet yang sangat baik.
Jika Anda lebih suka menggunakan Google Sheets, Anda dapat memilih salah satu metode yang tercantum di atas yang Anda suka untuk mengonversi file Excel Anda ke Google Sheets.