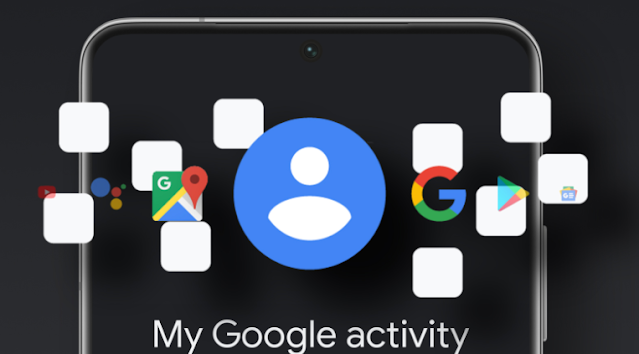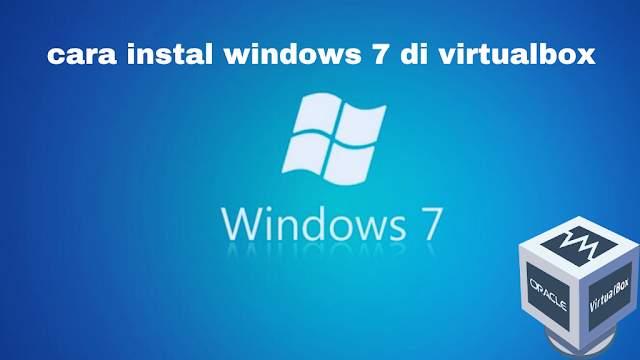Meskipun Google Documents selalu menjadi pilihan populer bagi mereka yang ingin mengakses, berbagi, dan menandatangani dokumen dengan mudah, ada kalanya Anda memerlukan dokumen dalam format yang sudah teruji, seperti DOCX.
Jika Anda memiliki dokumen yang disimpan di Google Documents dan ingin mengunduh salinan offline, mudah untuk mengonversi Google Documents ke format Microsoft Word. Kami juga akan menunjukkan cara sebaliknya, mengonversi dokumen DOCX Microsoft ke format Documents dan membukanya.
Catatan: meskipun Anda dapat mengonversi dokumen dari Google Documents ke Word, tidak ada jaminan bahwa pemformatan dalam dokumen Anda akan dipertahankan selama konversi.
Konversi File Microsoft Word (.docx) ke Google Documents
Konversi Word Document Tunggal ke Google Documents
Mari kita mulai dengan mengonversi file Word ke Google Documents. Katakanlah seseorang mengirimi Anda dokumen Word melalui email dan Anda ingin mengeditnya dengan semua fitur Google Docs berbasis cloud. Lalu bagaimana?
Pertama, Anda perlu memasukkan dokumen Word itu ke Google Drive. Jika Anda memiliki aplikasi Google Drive, Anda cukup menempatkan dokumen Word di folder Google Drive di desktop Anda, atau Anda dapat menarik dan melepas dokumen Word ke Google Drive saat dibuka di browser Anda.
Setelah dokumen berada di Google Drive, buka Google Drive di browser Anda, temukan dokumen, dan klik dua kali untuk membukanya.
Anda akan melihat bahwa dokumen terbuka di Google Documents, tetapi masih dalam format “.docx”.
Untuk mengubahnya menjadi Google Doc yang bonafid, klik “File -> Save As Google Docs”. Dan itu saja! File Word Anda sekarang menjadi Google Doc, dan dicadangkan di cloud.
Konversi Beberapa Dokumen .docx ke Google Documents
Jika Anda ingin setiap dokumen Word .docx berubah menjadi Google Documents setelah mengunggahnya ke Google Drive, Anda juga dapat melakukannya.
Di Google Drive, klik roda Pengaturan di sudut kanan atas -> Pengaturan lalu centang kotak “Konversi file yang diunggah ke format editor Google Documents” lalu klik “Selesai”.
Itu dia. Sekarang Anda dapat menarik dan melepas beberapa .docx. file sekaligus ke Google Drive dan secara otomatis akan mengonversinya untuk Anda.
Atau, pada halaman utama Google Drive Anda dapat mengklik “Baru -> Unggah file” lalu tahan Ctrl atau Shift saat Anda mengklik dokumen untuk memilihnya secara batch.
Cara Mengonversikan Google Dokumen ke Microsoft Word
Mengonversikan Google Doc Tunggal ke Microsoft Word
Karena Google Documents dalam format online, kami tidak dapat mengimpornya begitu saja ke Word! Untuk menggunakannya dalam Microsoft Word, kita perlu mengonversi Google Documents ke format DOCX Microsoft Word, lalu mengunduhnya sesudahnya. Anda dapat dengan mudah melakukan konversi ini dari Google Documents dan Google Drive.
Jika Anda ingin mengonversi ke format DOC, Anda harus membuka file DOCX yang dikonversi di Word dan kemudian menyimpannya sebagai format DOC. Jika Anda belum menginstal Word, Anda juga dapat melakukannya secara online.
Mengonversi dalam Google Documents
Pertama, buka file yang ingin Anda konversi ke format Word. Klik “File” di bagian atas dokumen, lalu arahkan kursor ke “Unduh.”
Anda akan melihat daftar opsi yang muncul dalam menu ini. Seperti yang Anda lihat, konversi ke dokumen Word bukanlah satu-satunya hal yang dapat dilakukan oleh Google Documents! Jika Anda perlu mengunduh Google Documents sebagai PDF, atau bahkan mengonversinya ke dalam format eBook EPUB, Anda dapat kembali ke menu ini dan melakukannya. Namun, untuk saat ini, kami akan mengeklik opsi “Microsoft Word”.
Google Documents akan membuka jendela “Save As …” di mana Anda dapat memilih di mana Anda ingin menyimpan dokumen. Setelah disimpan ke lokasi yang mudah diingat, Anda akan dapat membuka file di Microsoft Word.
Mengonversi dalam Google Drive
Untuk Google Drive, bahkan lebih mudah untuk melakukan konversi ini. Anda tidak akan dapat melakukan konversi ke format lain (seperti PDF dan EPUB) di Drive, tetapi jika Anda hanya mencari dokumen Word, metode ini berfungsi dengan baik.
Untuk melakukan ini, cari dokumen yang ingin Anda konversi di Google Drive Anda, lalu klik kanan dan klik “Unduh.”
Google Drive akan secara otomatis mengonversinya ke format Word dan membuka jendela “Save As …” untuk menyimpannya.
Konversi Banyak Dokumen Sekaligus
Terkadang Anda tidak ingin menyimpan hanya satu dokumen sebagai file DOCX. Terkadang Anda ingin mengonversi beberapa Google Documents menjadi dokumen Word sekaligus. Sayangnya, karena metode Google Documents bergantung pada Anda memasukkan setiap dokumen untuk mengunduhnya, agak memakan waktu untuk mengunduh semuanya. Namun, karena Drive melakukan konversi melalui menu klik kanan di halaman utama, kami dapat melakukannya di sana untuk pengalaman yang lebih cepat dan lebih mudah.
Konversi Batch dalam Google Drive
Metode unduhan batch Google Drive bekerja hampir identik dengan mengunduh satu dokumen. Namun, jika Anda menahan tombol Ctrl saat mengklik file, Anda dapat memilih beberapa file sekaligus. File yang dipilih dalam kumpulan akan menyala biru saat Anda mengkliknya.
Kemudian, klik kanan salah satu yang disorot dan klik “Unduh” seperti biasa.
Saat Anda mengklik ini, Google Drive akan mengonversi semua dokumen yang dipilih, lalu mengemasnya menjadi file ZIP. Setelah selesai, itu akan memberi Anda file ZIP untuk diunduh. Simpan saja ini di tempat yang mudah diingat dan unzip untuk mengakses semua file Anda.
Mengunduh Dokumen
Terlepas dari semua manfaat penyimpanan cloud, terkadang Anda hanya memerlukan salinan offline dokumen Anda. Dengan beberapa klik, Anda dapat mengonversi Google Documents ke file Microsoft Word (dan sebaliknya) dengan sangat sedikit kerumitan.
Jika Anda mencoba mempertahankan semua pemformatan Anda, cobalah mengonversinya ke PDF untuk memastikan tidak ada yang tertinggal.
Seberapa sering Anda menggunakan dokumen berbasis cloud daripada dokumen “fisik”? Beri tahu kami di bawah ini!