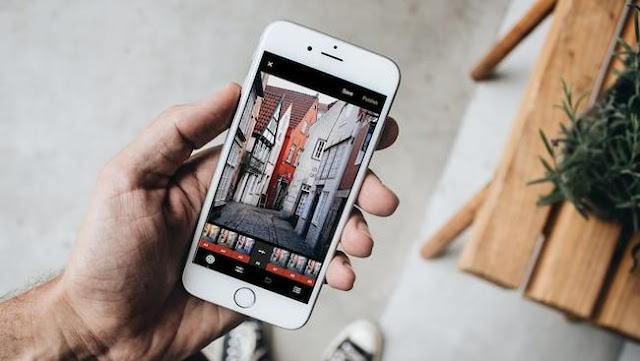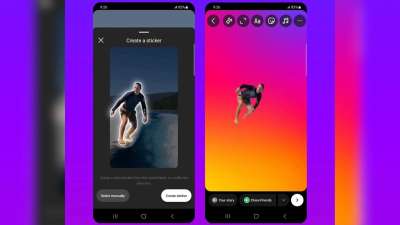Portable Document Format atau PDF adalah format yang banyak digunakan untuk dokumen. Hampir semua penampil dokumen dan bahkan beberapa browser web mampu membuka file pdf di perangkat.
Bahkan banyak penulis mengirimkan e-book dalam format pdf ke pembaca buku digital. Tapi terkadang file pdf bisa sedikit lebih besar yang membuatnya sulit untuk dikirim sebagai lampiran ke email.
Dokumen mungkin berisi berbagai gambar dan video, dan itu akan meningkatkan ukuran file pdf. Saat ini, google atau layanan surat lainnya memiliki batasan ukuran yang kecil dalam hal pengiriman file dalam sebuah lampiran.
Jadi jika file pdf yang ingin Anda kirim lebih besar dari ukuran yang diminta, lalu apa yang akan Anda lakukan? Pilihan yang jelas adalah mengompresnya, dan ada berbagai cara untuk mengompres juga. Jadi di sini, di artikel ini, kita akan melihat beberapa aplikasi pihak ketiga yang dapat digunakan untuk mengompres file pdf.
Cara Mengompres file PDF di Windows 10
Bahkan jika Anda tidak ingin mengirim file pdf melalui email, kompresi file PDF tetap akan berguna jika Anda memiliki terlalu banyak file pdf berukuran tinggi yang ada di penyimpanan Anda. Anda dapat mengurangi ukuran semuanya dan menyimpan beberapa penyimpanan untuk hal lain nanti.
Sekarang ada beberapa cara untuk melakukannya. Anda dapat melakukan konversi online menggunakan browser di PC Windows 10 Anda atau menggunakan aplikasi pihak ketiga dan melakukan konversi offline. Kami akan memberikan satu panduan terperinci untuk masing-masingnya.
Konversi Online
Salah satu situs yang dapat Anda coba untuk kompresi online cepat file pdf adalah soda pdf. Mereka memiliki berbagai macam opsi yang dapat dicoba dengan file pdf mereka dan tentu saja kami memiliki opsi untuk kompres juga.
2. Sekarang klik pada tombol hijau yang bertuliskan “Choose File”.
3. Jendela penjelajah akan terbuka. Di sini, pilih file pdf yang ingin Anda konversi dengan mengklik dua kali di atasnya.
4. Pengunggahan akan dimulai sekarang. Setelah pengunggahan selesai, Anda akan melihat pilihan untuk “Compress Pdf Files“.
5. Sebelum mengklik opsi kompres, pilih kualitas keluaran yang Anda inginkan untuk file pdf Anda. Jika Anda menginginkan kualitas rendah dan file berukuran rendah, maka pilih opsi “Low Quality”. Jika Anda menginginkan sesuatu yang lebih baik dengan ukuran yang lebih besar, maka pilihlah “Good Quality”. Dan jika Anda menginginkan kualitas kompresi terbaik maka pilih “Best Quality“.
6. Setelah pengompresan selesai, Anda harus menunggu beberapa detik setelah itu Anda akan melihat tombol “View and Download in Browser“. Klik di atasnya, dan file pdf yang dikompresi akan disimpan di penyimpanan Anda.
Konversi Offline
Ada beberapa program yang dapat Anda gunakan secara offline untuk konversi ini juga. Salah satu yang terbaik adalah 4dots Free PDF compressor.
1. Kunjungi situs
ini dan unduh program dengan mengklik tombol
Download Now.
2. Kemudian instal program itu dengan mengikuti petunjuk di layar dari proses penyiapan.
3. Setelah Anda membuka program, Anda akan melihat tombol Add files di bagian atas. Klik di atasnya dan tambahkan atau lebih file pdf yang ingin Anda konversi.
4. Kemudian pilih folder output (keluaran) untuk file pdf yang dikompresi dengan mengatur jalur untuk folder keluaran di bawah. Jika Anda tidak menyetel folder keluaran, maka program akan menyimpan file terkompresi di lokasi aslinya.
5. Tepat di bawah folder keluaran, Anda akan melihat “Compress Images“. Centang kotak ini dan kemudian pilih tingkat kualitas yang Anda inginkan untuk gambar pada file pdf Anda yang dikompresi.
6. Terakhir, klik tombol kompres di bagian atas dan proses akan dimulai. Setelah selesai, Anda dapat memeriksa folder keluaran, dan Anda akan menemukan file pdf terkompresi di sana.
Jadi begitulah cara Anda dapat dengan mudah mengompres file pdf apa pun di PC Windows 10 Anda. Jika Anda memiliki pertanyaan atau pertanyaan tentang panduan ini, berikan komentar di bawah, dan kami akan menghubungi Anda kembali.