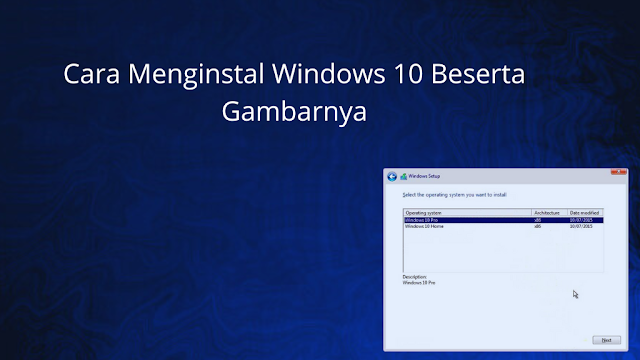Cara Menginstal Windows 10 Beserta Gambarnya
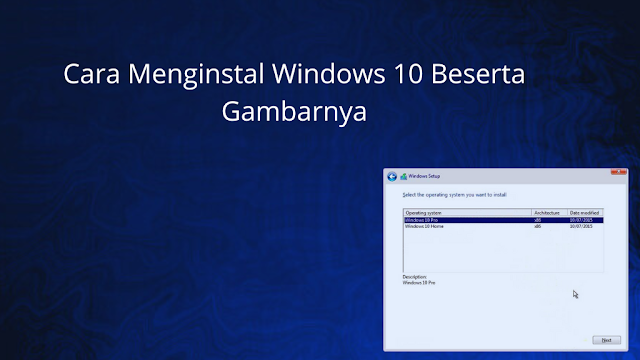
Windows 10 adalah sistem operasi yang digunakan oleh jutaan pengguna di seluruh dunia. Jika Anda membeli komputer baru atau ingin menginstal ulang Windows 10 di komputer Anda, berikut adalah panduan langkah demi langkah beserta gambar tentang cara menginstalnya.
Persiapan sebelum install Windows 10
Sebelum memulai proses instalasi, Ada beberapa hal yang harus anda persiapkan. Pertama, pastikan Anda memiliki salinan Windows 10 yang valid dengan kunci lisensi
Yang benar. Pastikan juga komputer Anda memenuhi persyaratan sistem minimum untuk menjalankan Windows 10 secara optimal.
Langkah 1: Siapkan media instalasi
Langkah pertama dalam proses instalasi adalah menyiapkan media instalasi Windows 10. Anda dapat menggunakan DVD instalasi atau USB flash drive untuk membuat media instalasi yang dapat di-boot. Unduh alat pembuatan media dari situs web resmi Microsoft dan ikuti panduan untuk membuat media instalasi yang tepat.
Langkah 2: Atur urutan boot
Jika Anda memiliki media instalasi yang benar, masukkan DVD instalasi atau sambungkan flash drive USB ke komputer Anda. Kemudian restart komputer Anda dan masuk ke pengaturan BIOS atau UEFI. Setting urutan startup untuk memulai komputer Anda dari alat instalasi yang Anda buat di sini.
Proses instalasi Windows 10
Setelah Anda menyiapkan media instalasi dan setting urutan boot, Anda dapat memulai proses instalasi Windows 10.
Langkah 3: Mulai instalasi
Jalankan komputer Anda di: Anda telah membuat panel instalasi. Saat layar pengaturan Windows 10 muncul, pilih opsi “Instal Sekarang”. Mulai proses instalasi.
Langkah 4: Pilih Opsi Instalasi
Anda kemudian akan diminta untuk memilih opsi instalasi. Anda dapat memilih untuk melakukan instalasi bersih atau memutakhirkan dari versi Windows sebelumnya. Pilih opsi yang sesuai dengan kebutuhan Anda.
Langkah 5: Masukkan kunci lisensi
Setelah memilih opsi instalasi, Anda akan diminta memasukkan kunci lisensi Windows 10. Pastikan Anda memasukkan kunci lisensi yang valid dan benar.
Langkah 6: Pilih partisi disk
Selanjutnya Anda akan diminta untuk memilih partisi disk tempat Anda ingin menginstal Windows 10. Anda dapat memilih partisi yang sudah ada atau membuat partisi baru sesuai kebutuhan Anda.
Langkah 7: Proses Instalasi
Setelah memilih partisi disk, proses instalasi dimulai. Tunggu hingga proses instalasi selesai. Komputer Anda akan restart beberapa kali selama proses ini.
Langkah 8: Pengaturan Awal
Setelah proses instalasi selesai, Anda akan diminta untuk pengaturan awal, seperti pengaturan zona waktu, bahasa, dan akun pengguna. Ikuti wizard di layar untuk menyelesaikan pengaturan ini.
Instalasi selesai
Setelah menyelesaikan pengaturan awal, Anda akan masuk ke desktop Windows 10 baru Anda.terima kasih. Instalasi Windows 10 Anda selesai.
Kesimpulan
Menginstal Windows 10 tampaknya rumit, tetapi jika Anda mengikuti panduan langkah demi langkah ini, Anda dapat menginstal sistem operasi ini. Ikuti setiap langkah dan buat cadangan data penting sebelum memulai proses instalasi. Dengan cara ini, Anda dapat menikmati pengalaman Windows 10 baru yang dioptimalkan.