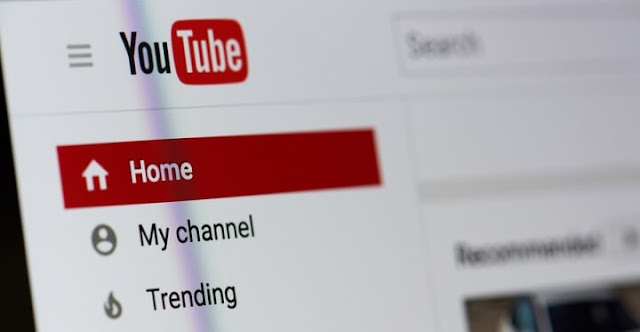Uncategorized
Cara Menginstal Microsoft Office di Chromebook
Laptop yang menjalankan Chrome OS sangat cocok untuk siswa yang tidak suka bermain game tetapi ingin menyelesaikan tugas sekolah. Tetapi tanpa program Microsoft Office yang lengkap, tidak cukup untuk menjadi laptop pelajar.
Bahkan orang yang bukan pelajar tetapi memiliki beberapa pekerjaan memerlukan program Microsoft di komputer mereka yang menjalankan Chrome OS. Sekarang, ada aplikasi sekunder di lingkungan Android yang berfungsi sebagai program Office. Tetapi mereka tidak menyediakan fitur yang sama dengan program Office.
Jadi jika Anda menggunakan komputer dengan Chrome OS dan ingin menggunakan semua program dari Microsoft Office, panduan ini akan membantu Anda. Untungnya, ada cara untuk menginstal program Windows di sistem yang menjalankan Chrome OS dan kami akan memandu Anda di sini. Jadi tanpa basa-basi lagi, mari kita mulai.
Cara Menginstal Microsoft Office di Chromebook
Menginstal Office di Chrome OS tidak semudah menginstalnya di OS Windows. Ada beberapa langkah yang terlibat dengannya, jadi pastikan untuk mengikuti masing-masing dengan hati-hati karena satu kesalahan akan mengakibatkan kesalahan selama instalasi.
Download Microsoft Office
Karena beberapa alasan, hanya Microsoft Office 2007 yang kompatibel dengan Chrome OS. Anda juga dapat mencoba versi baru, tetapi karena alasan tertentu, ada kemungkinan versi tersebut tidak berfungsi dengan baik.
Jadi gunakan saja Microsoft Office edisi 2007 secara langsung. Anda dapat mencoba membeli satu dari Amazon atau bahkan eBay untuk mendapatkannya dengan harga yang lebih murah.
Jika Anda mendapatkan file ZIP atau ISO dari Microsoft Office 2007, ekstrak file tersebut ke dalam folder dan kemudian pindahkan folder tersebut ke Chromebook. Untuk kenyamanan atur nama folder sebagai Office untuk saat ini.
Instal Office di Chromebook
Ada dua hal yang perlu Anda lakukan dengan Chromebook untuk mengaktifkan penginstalan Microsoft Office. Pertama, Anda perlu untuk mengaktifkan Linux di Chromebook Anda dan Anda juga perlu menyiapkan Wine di Chromebook Anda.
Untuk menyiapkan Wine di Chromebook Anda, ikuti panduan ini. Dan jika menyangkut ebaling Linux, ada beberapa hal yang perlu dilakukan.
1. Buka Pengaturan di Chromebook Anda.
2. Klik ikon roda gigi di pojok kanan atas layar Anda di menu Pengaturan cepat.
3. Kemudian klik pada tab “Linux (Beta)” di panel kiri dan di panel kanan lalu klik “Turn On“.
4. Di halaman berikutnya, Anda akan mendapatkan halaman penyiapan. Klik tombol Instal di sini.
5. Setelah penginstalan selesai, Anda kemudian dapat menggunakan aplikasi Terminal di Linux Anda seperti aplikasi lainnya.
Selanjutnya kita menuju ke instalasi, yaitu instalasi Microsoft Office. Setelah Anda mengaktifkan Wine dan Linux, Anda sekarang siap untuk instalasi.
● Pindahkan folder Office dengan file Microsoft Office Anda ke bagian file Linux di aplikasi File di Chromebook.
● Sekarang jalankan terminal Linux dan masukkan perintah berikut:
cd office● Tekan Enter dan Anda akan masuk ke direktori kantor.
● Sekarang masukkan perintah berikut dan tekan tombol Enter:
wine setup.exe● Ini akan memulai penyiapan Penginstal Office. Ikuti petunjuk di layar seperti yang biasa Anda lakukan untuk menginstal office.
● Setelah instalasi selesai, tutup jendelanya dan kemudian Anda akan dapat menggunakan Microsoft Office di Chromebook seperti yang biasa Anda lakukan dengan Windows.
Hanya untuk menguji semuanya, masukkan perintah berikut di terminal Linux Anda untuk membuka Microsoft Word:
wine “/home/username/.wine/drive_c/Program Files (x86)/Microsoft Office/Office12/WINWORD.EXE” Di sini, di username, masukkan nama pengguna yang Anda lihat di bagian atas jendela terminal. Anda akan dimintai nama dan inisial. Masukkan mereka dan Microsoft Word akan muncul di layar Anda.
Jadi begitulah cara Anda menginstal Microsoft Office di Chromebook. Jika Anda memiliki pertanyaan atau pertanyaan tentang panduan ini, berikan komentar di bawah, dan kami akan menghubungi Anda kembali.