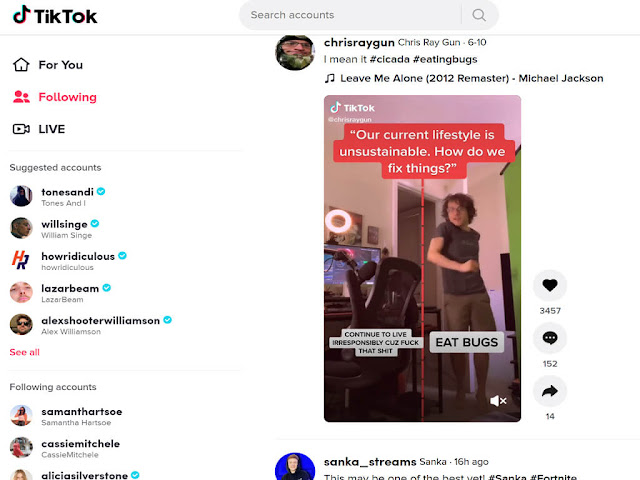Cara Menghentikan Pembaruan Windows 10
Namun, pembaruan Windows 10 telah menjadi sangat sering sehingga sekarang dianggap sebagai sebuah gangguan. Gabungkan frekuensi pembaruan dengan fakta bahwa Windows secara otomatis mulai menginstal pembaruan pada waktu acak.
Saya sangat membenci pembaruan Windows 10 baru sehingga saya berusaha keras untuk menemukan cara untuk menghentikannya terjadi. Jika Anda juga frustrasi dengan pembaruan Windows 10 yang konstan, berikut adalah bagaimana Anda dapat menghentikan pembaruan Windows 10 yang menghambat pekerjaan Anda.
Sebelum menginstal update, Orchestrator harus mendapatkan persetujuan dari admin dan lebih lanjut memverifikasi kebijakan grup. Kami telah melihat semua jenis tutorial di mana kami mengubah kebijakan grup untuk mencegah pembaruan Windows. Tetapi bagian yang menyedihkan adalah bahwa Windows mengesampingkan kebijakan grupnya sendiri untuk mengunduh dan menginstal pembaruan.
Pendekatannya cukup sederhana, jangan biarkan Windows memperbarui layanan untuk mengakses internet dan Anda tidak akan mendapatkan pembaruan yang mengganggu.
Berikut adalah langkah-langkah yang Anda perlukan untuk mengaktifkan SimpleWall untuk menghentikan pembaruan Windows 10.
2. Di sini, klik tombol “Enable Filtering”.
3. Selanjutnya, klik tombol “Whitelist (allow selected)”. Ini akan menonaktifkan Windows Firewall asli dan membuat Firewall khusus. Anda mungkin menerima peringatan untuk mengaktifkan Windows Firewall, abaikan saja. Sekarang, semua layanan pembaruan Windows akan diblokir karena mereka tidak dapat mengakses internet.
4. Perhatikan bahwa setelah Anda memblokir layanan ini, Anda mungkin akan mulai menerima pemberitahuan untuk mengizinkan atau membuka blokir akses internet untuk berbagai aplikasi dan layanan. Awalnya, Anda mungkin mendapatkan banyak notifikasi sekaligus karena semua layanan ini ingin terhubung ke internet. Dengan sabar blokir semua notifikasi terutama dari “svchost” dan centang “disable notifications for this app”.
5. Anda juga dapat mengaktifkan SimpleWall untuk memulai secara otomatis setelah setiap restart sehingga Anda tidak perlu meluncurkan aplikasi secara manual setiap kali Anda memulai PC. Untuk melakukan itu, buka Pengaturan dan kemudian aktifkan opsi “Load on System Startup” dan “Start minimized”.
Di tangan kanan, ini bisa menjadi alat yang ampuh karena akan memungkinkan pengguna untuk memblokir layanan pelacakan, layanan telemetri Microsoft, dan aplikasi lain yang ingin Anda blokir.
Namun, jika Anda tidak tahu apa yang Anda lakukan, Anda mungkin akan memblokir layanan penting yang dapat menghambat pengalaman Windows Anda. Jadi pastikan Anda tahu apa yang Anda lakukan sebelum Anda mulai memblokir layanan kiri dan kanan. Jika Anda mengalami masalah saat menggunakan aplikasi ini, ajukan pertanyaan Anda di bagian komentar di bawah dan kami akan dengan senang hati membantu Anda.