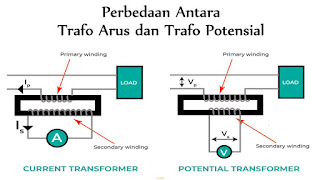Sejak awal Discord telah melihat beberapa perubahan besar. Platform ini telah mengambil inisiatif untuk menjangkau audiens yang lebih besar selama bertahun-tahun.
Pada bulan Maret tahun ini, mereka mengubah moto mereka menjadi “Obrolan untuk Komunitas dan Teman” dari “Obrolan untuk Gamer”. Semakin banyak pengguna yang beralih ke Discord untuk bermain game dan komunikasi yang tidak terkait dengan game dengan grup mereka.
Apakah Anda streaming atau berbagi file melalui Discord, Anda akan menganggapnya sebagai layanan yang andal. Namun, pengguna sering mengeluh tentang fitur mulai otomatis aplikasi. Memiliki aplikasi yang muncul saat perangkat Anda mulai tidak membantu saat Anda tidak akan menggunakan aplikasi.
Ini hanya meningkatkan jumlah aplikasi yang harus Anda tutup sebelum Anda melanjutkan pekerjaan Anda. Fitur mulai otomatis aplikasi diaktifkan secara default. Saat Anda menginstal aplikasi, Anda tidak mendapatkan opsi untuk mematikan mulai otomatis.
Jadi, untuk mencegah Discord dibuka saat startup pada perangkat Windows 10 Anda, Anda dapat mencoba metode berikut:
1. Dari Aplikasi Discord itu Sendiri
Cara termudah untuk mencegah Discord diluncurkan saat startup, seperti yang disebutkan di halaman
dukungan mereka, adalah melalui aplikasi itu sendiri.
Untuk menyelesaikan ini, Anda perlu membuka aplikasi Discord. Di bagian bawah, Anda akan melihat pengaturan yang dibatasi oleh simbol roda gigi, di sebelah gambar pengguna dan ID Anda di sudut kiri bawah. Klik di atasnya untuk memulai.
Sekarang gulir ke bawah ke App settings dan klik pada Windows settings.
Matikan sakelar untuk Open Discord di tab kanan.
Mulai ulang perangkat Anda untuk menguji perubahan.
2. Pengaturan Windows
Salah satu cara termudah untuk menonaktifkan aplikasi agar tidak dimulai secara otomatis adalah melalui pengaturan sistem.
Tekan ‘Windows + I’ pada keyboard Anda untuk membuka aplikasi Pengaturan. Setelah terbuka, klik ‘Apps’.
Klik ‘Startup‘ di sidebar kiri.
Sekarang temukan Discord dalam daftar aplikasi di tab di sebelah kanan Anda. Setelah ditemukan, nonaktifkan sakelar untuk Discord untuk mencegahnya diluncurkan setiap kali Anda memulai sistem Anda.
Selesai.
3. Menggunakan Task Manager
Salah satu cara paling sederhana untuk menonaktifkan aplikasi apa pun agar tidak dibuka saat sistem dimulai adalah melalui Pengelola Tugas.
Tekan ‘Ctrl+Shift+Esc‘ pada keyboard Anda untuk meluncurkan pengelola tugas.
Setelah pengelola tugas Anda terbuka, Anda harus pergi ke tab Startup. Di bawah tab, Anda akan dapat menemukan aplikasi Discord. Anda perlu memilih aplikasi dan kemudian klik Nonaktifkan di bagian bawah kotak dialog.
Konfigurasi Sistem (Khusus Windows 7)
Anda dapat menonaktifkan aplikasi mulai otomatis di Windows dengan menggunakan utilitas konfigurasi sistem. Tekan ‘Windows+R’ pada keyboard Anda untuk meluncurkan kotak dialog Run. Sekarang ketik ‘msconfig’ dan klik ‘OK’.
Sekarang klik dan pilih tab ‘Startup‘ di bagian atas layar Anda. Anda sekarang akan diperlihatkan daftar aplikasi dari sistem Anda yang telah diaktifkan untuk startup otomatis. Temukan dan hapus centang pada kotak di samping Discord dalam daftar ini.
Setelah tidak dicentang, klik ‘Apply’ dan perubahan akan terjadi secara otomatis.
4. Menggunakan Registry Editor
Anda juga dapat menonaktifkan item startup menggunakan Editor Registri. Ikuti panduan di bawah ini untuk membantu Anda dengan prosesnya.
Klik pada ikon start dan ketik ‘Regedit.msc’. Luncurkan aplikasi setelah muncul di hasil pencarian Anda.
Setelah Anda membuka Editor Registri, navigasikan ke direktori yang diberikan di bawah ini
ComputerHKEY_CURRENT_USERSoftwareMicrosoftWindowsCurrentVersionExplorerStartupApprovedRun
Setelah Anda membuka Jalankan, Anda dapat melihat daftar nilai biner di sisi kanan. Cari perselisihan dan hapus dari daftar untuk menonaktifkan mulai otomatis.
Hapus daftar serupa untuk Discord, dari Jalankan di direktori ‘Current Version‘. Anda juga dapat menempelkan direktori yang diberikan di bawah ini di bilah alamat Anda.
ComputerHKEY_CURRENT_USERSoftwareMicrosoftWindowsCurrentVersionRun
Setelah Anda menghapus nilai, Anda perlu memulai ulang perangkat untuk melihat apakah perubahan sudah diterapkan.
Catatan: Ingatlah selalu untuk mengekspor file registri yang belum diedit sebelum Anda mulai membuat perubahan. Jika Anda melakukan perubahan yang tidak diinginkan secara tidak sengaja, Anda dapat memulihkan versi sebelumnya dengan mengimpor file yang disimpan.
Jika semuanya berfungsi sebagaimana mestinya, Discord sekarang harus dinonaktifkan di aplikasi startup di sistem Anda.
Manakah dari metode berikut yang Anda gunakan untuk mematikan fitur mulai otomatis Discord di Windows 10? Jika Anda memiliki pertanyaan lebih lanjut, beri tahu kami di komentar.