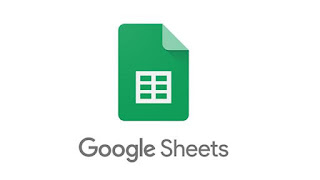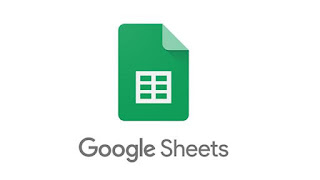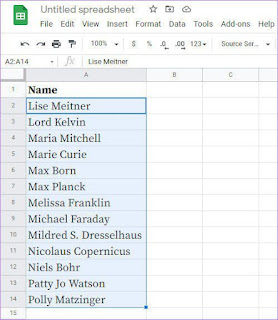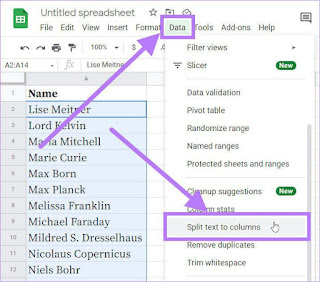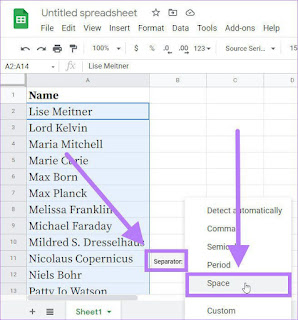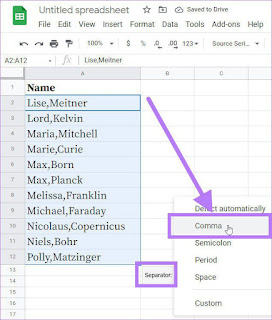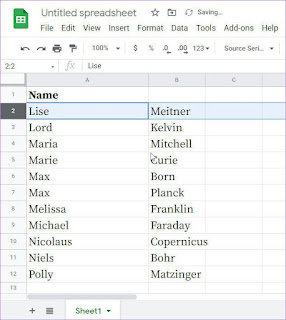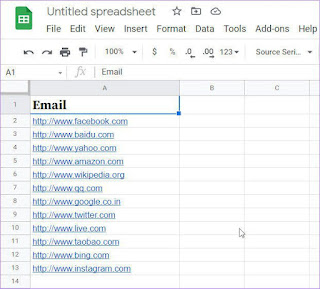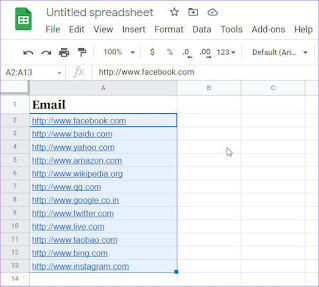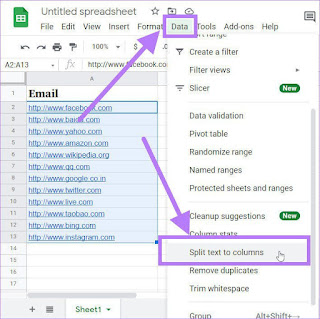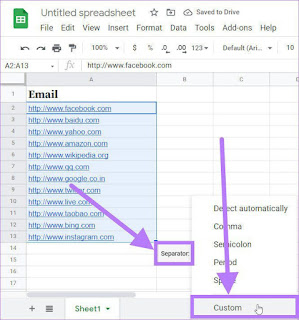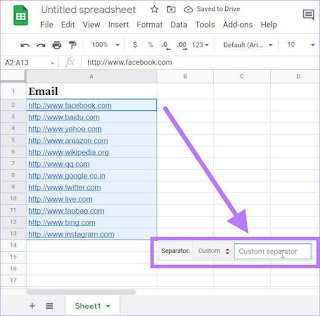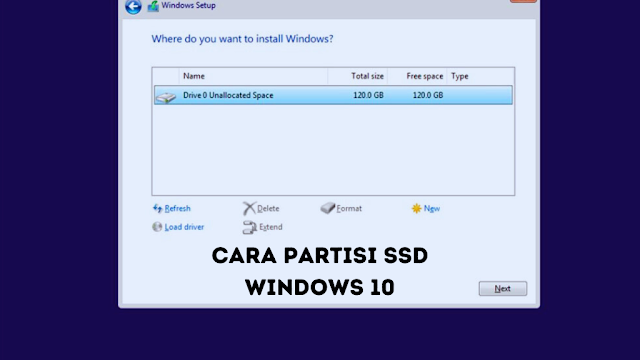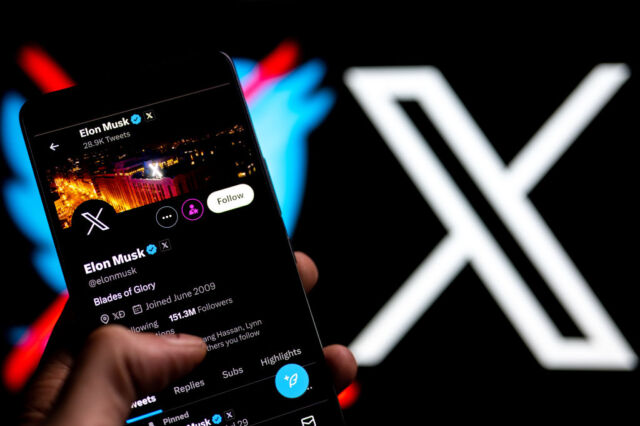Untuk menganalisis, mengedit dan mengatur berbagai jenis data, kami menggunakan alat spreadsheet, seperti Google Sheets. Ada beberapa fitur dan perintah yang dapat Anda gunakan di Google Sheets.
Namun, salah satu fitur umum yang digunakan orang adalah membagi teks menjadi kolom. Sangat membantu ketika bekerja dengan daftar data yang sangat besar dan ingin memisahkan informasi menjadi dua kolom.
Kami akan menunjukkan kepada Anda cara memisahkan data menjadi kolom menggunakan
fungsi split Text to Columns di Google Sheets. Rupanya, dengan bantuannya, Anda dapat menghindari membuang -buang waktu menyalin dan menempelkan data ke kolom yang berbeda.
Penggunaan Fungsi Split
Mari kita lihat beberapa skenario di mana membagi data Anda menjadi dua kolom bisa sangat berguna.
Misalnya, pada spreadsheet dengan daftar nama yang sangat besar, Anda dapat membaginya dengan nama depan dan nama kedua di dua kolom yang berbeda.
Ini juga berfungsi ketika Anda ingin memisahkan huruf dan nilai numerik dari daftar faktur. Demikian pula, Anda dapat menggunakan fungsi split untuk mengekstrak nama pengguna dan nama domain dari daftar ID email yang sedang Anda kerjakan. Anda bisa menjadi kreatif untuk menggunakan fungsi ini dan mari kita periksa cara menggunakannya.
Langkah -langkah untuk Menggunakan Teks Split ke Kolom di Google Sheets
Sekarang setelah Anda memahami fungsi apa yang berbeda dari fungsi split teks ke kolom di Google Sheets, mari kita lihat bagaimana Anda dapat menggunakannya. Kami akan menggunakan contoh untuk menjelaskan bagaimana fitur ini dapat bermanfaat.
1. Memisahkan Nama Depan dan Nama Belakang
Langkah -langkah di bawah ini akan menggunakan fungsi split untuk membantu Anda memisahkan nama depan dan nama belakang dari daftar nama lengkap.
Langkah 1: Buka browser web apa pun di laptop Anda dan buka Google Sheets.
Langkah 2: Muat set data nama lengkap yang ingin Anda pisahkan pada spreadsheet di Google Sheets.
Langkah 3: Pilih seluruh kolom data yang ingin Anda pisahkan.
Langkah 4: Dari bilah menu atas, klik pada tab Data. Dari daftar drop-down, pilih opsi Split Text ke Kolom.
Langkah 5: Kotak Dialog Pemisah akan muncul melalui data yang dipilih yang Anda butuhkan untuk memilih opsi Space.
Katakanlah Anda memiliki daftar nama dan mereka dipisahkan oleh koma. Misalnya, Lord, Kelvin. Anda harus memilih opsi Comma dari kotak dialog Separator.
Selain itu, Anda juga dapat meninggalkan opsi sebagai terdeteksi secara otomatis di kotak dialog Separator.
Langkah 6: Segera setelah Anda mengklik tombol Space, Anda akan melihat nama lengkap dipisahkan sebagai nama depan dan nama belakang.
Setelah ini, Anda akan memiliki dua daftar nama yang dipisahkan dalam Google Sheets.
2. Nama Domain Terpisah dari URL
Mari kita lihat bagaimana Anda dapat menggunakan fungsi split untuk memisahkan nama domain dari URL.
Langkah 1: Buka Google Sheets di browser web apa pun dan muatkan set data ke spreadsheet.
Langkah 2: Pilih kolom data yang ingin Anda pisahkan.
Langkah 3: Navigasikan ke bilah menu atas dan klik pada tab Data. Dari daftar drop-down opsi yang muncul, klik pada teks split ke kolom.
Langkah 4: Kotak dialog pemisah akan muncul di atas data yang dipilih. Anda harus mengklik opsi Custom (Khusus) di kotak dialog separator.
Langkah 5: Setelah Anda mengklik tombol Custom, itu akan menunjukkan kepada Anda bidang entri kosong. Di sini Anda perlu memasukkan / untuk memisahkan nama domain dari URL.
Demikian pula, jika Anda ingin membagi nama pengguna dan nama domain dari daftar ID email, maka Anda harus memasukkan @ di bidang Custom separator (pemisah khusus).
Langkah 6: Setelah Anda memasukkan / karakter di bidang pemisah khusus, Anda akan melihat nama domain akan dibagi dari URL.
Itu salah satu cara untuk memisahkan URL dari nama domain atau informasi lain untuk referensi mudah nanti.
Contoh -contoh yang disebutkan di atas menunjukkan kepada Anda bagaimana fungsi kolom split ke teks dengan mudah di Google Sheets. Anda dapat menggunakan fitur Split to Text Text untuk menghindari pengeditan data secara manual, sendirian.