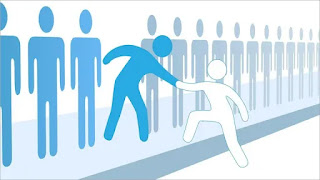Google Docs telah menjadi pengolah kata berbasis web untuk semua orang sejak diluncurkan. Sedemikian rupa sehingga Microsoft kini telah meluncurkan versi Word berbasis webnya sendiri untuk bersaing dengan Google Documents.
Penawaran Google memberi Anda banyak fitur baru jika dibandingkan dengan pengolah kata tradisional dan di antara fitur-fitur ini adalah kemampuan untuk menambahkan komentar ke dokumen serta tindakan.
Komentar dapat membantu menyampaikan pemikiran tentang suatu masalah sementara tindakan dapat membantu menyarankan perubahan yang diperlukan dalam dokumen. Kedua fitur ini sangat penting jika Anda berkolaborasi dengan seseorang dari jarak jauh pada satu dokumen.
Jika Anda tidak terbiasa dengan komentar dan tindakan, maka kami memiliki panduan yang sempurna untuk Anda. Inilah semua yang perlu Anda ketahui tentang komentar dan tindakan di Google Documents.
Apa yang Dimaksud dengan Komentar dan Tindakan di Google Docs?
Google Dokumen, Slide, dan Spreadsheet diperkenalkan terutama untuk melayani orang-orang yang perlu berkolaborasi dalam satu dokumen. Setelah dokumen dibuat di layanan ini, Anda dapat mengirimkan tautan undangan dan pengguna dapat bergabung untuk memberikan masukan mereka sendiri dan melacak kemajuan.
Komentar dan tindakan membantu kolaborasi jarak jauh ini di mana Anda dapat menggunakan komentar untuk berkomunikasi, menyoroti, atau menambahkan saran ke dokumen.
Demikian pula, Tindakan adalah alat yang lebih definitif yang dapat membantu mengidentifikasi masalah, menyoroti perubahan yang diperlukan, dan bahkan menyarankan tindakan yang tepat jika Anda adalah editor yang memantau tim penulis. Berikut cara memaksimalkan komentar dan tindakan di Documents.
Segala Sesuatu Tentang Komentar di Google Docs
Menambahkan Komentar
Di Desktop
Buka Google Documents dan navigasikan ke dokumen tempat Anda ingin menambahkan komentar. Sekarang sorot teks yang diperlukan di mana Anda ingin menambahkan komentar Anda.
Klik ikon ‘+ Tambahkan komentar’ di sebelah kanan Anda.
Ketik komentar yang ingin Anda tambahkan di bidang teks khusus.
Sekarang klik ‘Comment‘ untuk memposting komentar Anda.
Di Android
Buka aplikasi Google Documents lalu navigasikan ke file tempat Anda ingin menambahkan komentar.
Pilih teks tempat Anda ingin menambahkan komentar, lalu ketuk dan pilih ‘Add comment‘.
Sekarang tambahkan komentar yang ingin Anda tambahkan di bidang teks khusus.
Setelah selesai, ketuk ‘Kirim’.
Di iPhone dan iPad (iOS)
Buka aplikasi Google Documents lalu buka dokumen tempat Anda ingin menambahkan komentar.
Pilih teks di mana Anda ingin menambahkan komentar.
Ketuk ‘Add comment‘.
Sekarang ketikkan komentar Anda di kotak teks.
Terakhir, setelah Anda selesai, ketuk ikon ‘Kirim’.
Menghapus atau Mengedit Komentar
Anda dapat menghapus dan mengedit komentar jika Anda salah ketik atau ingin mengedit saran Anda. Ikuti salah satu panduan di bawah ini tergantung pada perangkat Anda untuk memulai.
Di Desktop
Buka Google Documents lalu buka dokumen tempat Anda ingin mengedit atau menghapus komentar.
Setelah terbuka, temukan komentar yang dimaksud dan klik ikon menu ‘3 titik’ di sebelahnya.
Sekarang pilih salah satu opsi berdasarkan kebutuhan Anda.
- Edit: Ini akan memungkinkan Anda untuk mengedit komentar yang sudah diposting. Setelah selesai, Anda dapat mengklik ‘Simpan’ untuk menyelesaikan perubahan Anda.
- Delete: Opsi ini akan menghapus komentar yang sudah diposting. Setelah dipilih, klik ‘Hapus’ lagi untuk menyelesaikan perubahan Anda.
Anda sekarang telah mengedit atau menghapus komentar di Google Documents berdasarkan preferensi Anda.
Di Ponsel (Android dan iPhone)
Buka aplikasi Documents, lalu buka dokumen tempat Anda ingin mengedit atau menghapus komentar.
Sekarang ketuk ikon ‘Comments‘ di sudut kanan atas layar Anda.
Temukan dan ketuk komentar yang ingin Anda edit atau hapus dalam daftar ini.
Sekarang ketuk ikon menu ‘3 titik’ di sebelah komentar.
Pilih salah satu opsi yang paling sesuai dengan kebutuhan Anda saat ini.
- Edit: Ini akan memungkinkan Anda untuk mengedit komentar Anda dengan informasi terbaru yang diperlukan. Setelah Anda mengedit komentar, ketuk ikon kirim untuk menyimpan perubahan Anda.
- Delete: Ini akan menghapus komentar yang dipilih. Ketuk ‘Hapus’ lagi untuk mengonfirmasi pilihan Anda untuk menghapus komentar secara permanen.
Dan itu saja! Anda sekarang telah mengedit atau menghapus komentar di Documents berdasarkan preferensi Anda.
Melihat Komentar dalam Dokumen
Jika Anda seorang kolaborator dan ingin melihat semua komentar yang ditambahkan ke dokumen saat ini, cukup ikuti panduan di bawah ini.
Di Desktop
Buka Google docs dan kemudian buka dokumen di mana Anda ingin melihat semua komentar.
Setelah terbuka, klik ikon ‘Comments‘ di sudut kanan atas layar Anda.
Anda sekarang akan memiliki daftar semua komentar yang ditambahkan ke dokumen saat ini.
Di Ponsel (Android dan iPhone)
Buka aplikasi Documents dan navigasikan ke dokumen tempat Anda ingin melihat semua komentar.
Ketuk ikon ‘Comments‘ di sudut kanan atas.
Dan itu saja! Anda sekarang harus memiliki akses ke daftar semua komentar di dokumen saat ini.
Cadangan Komentar untuk Individu ertentu
Jika beberapa individu berkolaborasi dalam satu dokumen, mungkin ada saatnya Anda ingin memberikan komentar kepada seseorang secara individual. Ikuti panduan di bawah ini untuk memesan komentar untuk individu tertentu.
Di Desktop
Buka dokumen di Documents dan mulai tambahkan komentar seperti yang diinstruksikan dalam panduan di atas.
Sekarang jika memungkinkan, tulis nama orang yang ingin Anda tuju dalam dokumen saat ini. Pastikan huruf pertama dari nama mereka dalam huruf besar. Nama orang tersebut akan muncul di daftar saran sekarang, cukup klik di atasnya, untuk menandai orang tersebut di komentar saat ini.
Klik ‘Comment‘ setelah Anda selesai mengetik.
Orang tersebut sekarang akan dikirimi pemberitahuan email, memberi tahu mereka tentang penyebutan dalam komentar yang baru saja Anda tambahkan.
Di Ponsel (Android dan iPhone)
Buka aplikasi Documents dan mulai tambahkan komentar di dokumen terkait.
Setelah Anda mengetikkan komentar, klik ikon ‘@’ di sebelah kiri kotak teks.
Masukkan nama atau alamat email orang tersebut dan mereka akan muncul di saran kontak Anda. Ketuk nama mereka untuk menandai mereka di komentar.
Ketuk ikon ‘Kirim’.
Membalas Komentar
Gunakan panduan di bawah ini untuk membalas komentar yang ditujukan kepada Anda tergantung pada perangkat yang sedang Anda gunakan.
Di Desktop
Buka Documents di browser Anda dan navigasikan ke komentar yang bersangkutan. Klik pada komentar setelah ditemukan.
Sekarang klik ‘Reply‘.
Ketik balasan Anda di kotak teks khusus.
Setelah selesai, klik ‘Reply‘ untuk menyimpan perubahan Anda.
Di Ponsel (Android dan iPhone)
Buka aplikasi Documents di perangkat seluler Anda dan navigasikan ke dokumen dengan komentar terkait.
Ketuk ikon ‘Komentar’ di sudut kanan atas layar Anda.
Sekarang ketuk dan pilih komentar yang ingin Anda balas.
Ketuk ‘Add a Reply‘ di bagian bawah layar Anda.
Sekarang masukkan balasan Anda yang bersangkutan di kotak teks khusus. Setelah selesai, ketuk ikon ‘Kirim’.
Menutup Diskusi Komentar
Setelah komentar diselesaikan atau ditanggapi, Anda dapat menutup diskusi untuk mengelola dan memoderasi komentar Anda dengan lebih baik. Ini juga akan membuat dokumen Anda bebas dari kekacauan yang pada gilirannya akan memudahkan kolaborasi. Ikuti panduan di bawah ini untuk menutup diskusi komentar.
Catatan: Anda harus memiliki izin pengeditan untuk dokumen terkait untuk membuat perubahan ini.
Di Desktop
Buka Documents di browser Anda dan navigasikan ke dokumen dengan komentar terkait yang ingin Anda tutup. Setelah Anda berada di dokumen, klik ikon ‘Komentar’ di sudut kanan atas layar Anda.
Anda sekarang akan mendapatkan daftar semua komentar yang saat ini ditambahkan ke pos. Klik pada komentar yang bersangkutan dalam daftar ini.
Sekarang klik ‘Resolve’ di bagian atas untuk menutup diskusinya.
Dan itu saja! Diskusi seputar komentar terkait sekarang akan ditutup untuk semua orang.
Di Ponsel (Android dan iPhone)
Buka aplikasi Documents di perangkat seluler Anda dan navigasikan ke dokumen dengan komentar yang ingin Anda tutup. Setelah dokumen dibuka, ketuk ikon ‘Komentar’ di sudut kanan atas layar Anda.
Sekarang ketuk komentar yang ingin Anda tutup.
Ketuk ikon ‘tanda centang’ di kanan atas.
Dan itu saja! Komentar Anda sekarang akan ditandai sebagai terselesaikan dan diskusi seputar hal yang sama sekarang akan ditutup.
Membuka Kembali Diskusi Komentar
Jika Anda ingin kembali ke diskusi komentar sebelumnya yang telah ditandai sebagai terselesaikan, ikuti panduan di bawah ini.
Di Desktop
Buka Google Documents di browser web Anda dan kemudian buka dokumen yang bersangkutan.
Sekarang ketuk ikon ‘Komentar’ di sudut kanan atas layar Anda.
Anda sekarang akan mendapatkan daftar semua komentar di dokumen saat ini. Temukan komentar terkait dan cukup klik ‘Re-open‘ di kanan atas.
Komentar sekarang akan dibuka kembali untuk diskusi dengan semua orang termasuk Anda sendiri.
Di Ponsel (Android dan iPhone)
Buka aplikasi Documents dan ketuk dan buka dokumen yang bersangkutan.
Setelah dokumen terbuka, ketuk ikon ‘Komentar’ di sudut kanan atas.
Ketuk komentar tertutup yang ingin Anda buka kembali.
Sekarang ketuk ‘Re-open‘ di sudut kanan atas.
Segala Sesuatu Tentang Tindakan di Google Docs
Jika Anda ingin memaksimalkan tindakan di Google Documents, ikuti panduan kami di bawah ini tergantung pada kebutuhan Anda saat ini.
Menambahkan Tindakan ke Komentar
Anda dapat menambahkan tindakan ke komentar yang dapat membantu menyampaikan perubahan yang diperlukan tergantung pada diskusi kolaboratif baru-baru ini. Gunakan salah satu panduan di bawah ini tergantung pada perangkat Anda untuk menambahkan tindakan.
Catatan: Tindakan berbeda dari penyebutan dalam komentar karena akan ditetapkan ke individu tertentu yang Anda pilih.
Di Desktop
Buka Google Documents di browser web Anda dan navigasikan ke dokumen tempat Anda ingin menetapkan tindakan.
Sorot teks yang bersangkutan, lalu klik ikon ‘Komentar’ di sebelah kanan Anda.
Sekarang ketikkan tindakan yang ingin Anda tetapkan. Setelah selesai, ketik ‘@’ diikuti dengan nama atau alamat email individu yang bersangkutan. Klik profil orang tersebut setelah muncul di saran.
Setelah orang tersebut ditandai dalam komentar, centang kotak ‘Assign to xxxx‘ di mana xxxx adalah nama orang tersebut.
Klik ‘Assign‘ setelah Anda selesai.
Tindakan terkait sekarang akan ditugaskan ke individu yang dipilih dan hanya mereka yang dapat menandai komentar sebagai ‘Terselesaikan’ di masa mendatang, selain Anda tentu saja.
Di Ponsel (Android dan iPhone)
Buka aplikasi Documents dan navigasikan ke dokumen tempat Anda ingin menetapkan tindakan.
Sekarang sorot teks yang bersangkutan dan ketuk ‘Add comment’.
Tambahkan komentar yang diperlukan. lalu ketuk simbol ‘@’ di sebelah kiri Anda.
Sekarang ketik nama atau alamat email dari individu yang bersangkutan. Ketuk nama mereka setelah mereka muncul di hasil pencarian.
Orang tersebut sekarang akan ditandai di komentar Anda. Ketuk dan centang kotak ‘Assign to xxxx‘ di mana xxxx adalah nama individu.
Setelah selesai, ketuk ikon ‘Kirim’.
Individu yang bersangkutan sekarang harus diberi tindakan yang baru dibuat di Google Documents.
Menetapkan Kembali Tindakan yang Ada
Jika individu yang bersangkutan tidak tersedia atau tidak dapat menyelesaikan tugas yang diberikan, Anda selalu dapat menetapkannya kembali ke orang lain di tim Anda. Ikuti salah satu panduan di bawah ini untuk bergantung pada perangkat Anda untuk memulai.
Catatan: Menetapkan ulang tindakan tidak akan menghapus tag untuk individu terkait yang telah ditambahkan sebelumnya. Jika Anda ingin menghapus tag sebelumnya, Anda harus mengedit komentar Anda dan menghapusnya secara manual.
Di Desktop
Buka Google Documents di browser Anda dan buka dokumen terkait. Setelah terbuka, klik ikon ‘Komentar’ di sudut kanan atas.
Klik dan pilih komentar dengan tindakan yang ingin Anda tetapkan kembali. Sekarang ketikkan balasan/tugas baru di kotak balasan di bagian bawah.
Sekarang ketik simbol ‘@’ diikuti dengan nama atau alamat email penerima tugas baru. Klik nama profil mereka setelah muncul di hasil pencarian Anda. Setelah diberi tag, centang kotak ‘Reassign to xxxx‘.
Terakhir, klik ‘Reassign‘ untuk menyimpan perubahan Anda.
Di Ponsel (Android dan iPhone)
Buka aplikasi Documents lalu buka dokumen yang bersangkutan. Setelah terbuka, ketuk ikon ‘Komentar’ di sudut kanan atas Anda.
Sekarang ketuk dan pilih komentar dengan tindakan yang ingin Anda tetapkan kembali.
Ketuk ‘Add a reply’ di bagian bawah.
Ketik instruksi baru Anda untuk tindakan baru yang ditugaskan kembali dan kemudian ketuk simbol ‘@’ di sebelah kiri Anda.
Ketik nama atau alamat email penerima tugas baru. Ketuk profil mereka setelah itu muncul di hasil pencarian Anda.
Centang kotak ‘Reassign to xxxx‘ di bagian bawah.
Terakhir, ketuk ikon ‘Kirim’ untuk menyimpan perubahan Anda.
Mengedit atau Nonaktifkan Tindakan yang Disarankan
Ini bisa sedikit mengganggu jika Google Documents terus menyarankan tag dan tindakan saat Anda menambahkan komentar ke dokumen. Anda selalu dapat menonaktifkan tindakan yang disarankan menggunakan panduan di bawah ini.
Buka Google Documents di browser web Anda dan buka dokumen terkait. Sekarang klik ‘Tools’ di bagian atas.
Klik dan pilih ‘Preferensi’.
Sekarang hapus centang pada kotak ‘Suggest action items‘.
Setelah Anda selesai klik OK.
Sayangnya, kemampuan untuk menonaktifkan saran tindakan saat ini hanya tersedia untuk pengguna desktop.
Menandai Tindakan Sebagai Telah Selesai
Setelah Anda menyelesaikan tindakan yang ditetapkan, ada baiknya untuk menandainya sebagai selesai. Inilah cara Anda melakukannya di Google Documents.
Di Desktop
Buka Google Documents lalu navigasikan ke dokumen yang bersangkutan. Setelah dokumen terbuka, klik ikon ‘Komentar’ di sudut kanan atas.
Sekarang klik dan pilih komentar tempat Anda diberi tindakan.
Klik ‘Mark as Done‘ untuk menandainya sebagai selesai.
Di Ponsel (Android dan iPhone)
Buka aplikasi seluler Documents dan buka dokumen terkait. Sekarang ketuk ikon ‘Komentar’ di kanan atas.
Ketuk dan pilih komentar tempat Anda diberi tindakan.
Sekarang ketuk ‘Mark as done‘ di bagian atas.
Tindakan yang bersangkutan sekarang harus ditandai sebagai selesai dan hal yang sama akan tercermin dalam komentar dokumen.
Periksa Tindak Lanjut Tindakan
Tindak lanjut adalah tindakan dan komentar yang tertunda yang belum Anda lihat, tindak lanjut ini dapat membantu Anda mengikuti perkembangan dan diskusi terbaru. Ikuti panduan di bawah ini untuk melihat tindak lanjut Anda.
Buka Google Documents di browser Anda dan buka dokumen terkait. Sekarang klik pada nomor di sudut kanan atas layar Anda. ‘
Catatan: Jika Anda tidak melihat nomor, berarti Anda tidak memiliki tindak lanjut.
Anda sekarang akan mendapatkan daftar semua tindakan dan saran terbuka. Klik salah satu tindakan untuk meninjaunya.
Setelah selesai, Anda dapat menutup daftar dengan mengklik nomor di kanan atas lagi.
Dan itu saja! Anda sekarang akan memeriksa tindakan tindak lanjut Anda. Panduan ini akan berfungsi untuk pengguna seluler serta Google menggunakan UI serupa untuk aplikasi selulernya juga.
Cara Mengedit Mengaktifkan atau Menonaktifkan Pemberitahuan Komentar di Documents
Jika Anda sedang mengerjakan file proyek besar dengan banyak kolaborator, pemberitahuan komentar terus-menerus dapat segera menjadi menjengkelkan. Berikut cara mengedit pemberitahuan komentar di Google Documents.
Buka Google Documents dan navigasikan ke dokumen yang bersangkutan. Setelah terbuka, klik ikon ‘Komentar’ di kanan atas.
Sekarang klik ikon ‘Lonceng’.
Terakhir, pilih salah satu opsi di bawah ini yang paling sesuai dengan kebutuhan Anda.
- All: Anda akan diberi tahu tentang semua komentar yang ditambahkan ke dokumen saat ini.
- Only yours: Anda hanya akan diberi tahu ketika seseorang membalas komentar Anda atau ketika Anda disebutkan dalam komentar.
- None: Anda tidak akan menerima pemberitahuan apa pun terkait komentar di masa mendatang yang dibuat pada dokumen saat ini.
Kami harap panduan ini membantu Anda memahami komentar dan tindakan di Google Documents. Jika Anda memiliki pertanyaan lagi, jangan ragu untuk menghubungi kami menggunakan bagian komentar di bawah.