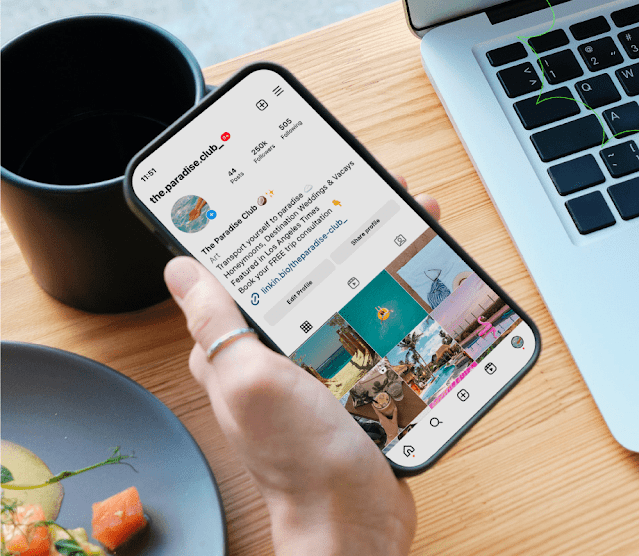Google Docs adalah pengolah kata yang sangat populer dari Google yang memiliki fungsionalitas penuh berbasis web. Hal ini memungkinkan kolaborasi jarak jauh yang mudah antara banyak pengguna sambil menawarkan berbagai cara untuk berinteraksi dan berbagi ide satu sama lain.
Google Documents juga digunakan oleh banyak siswa, itulah sebabnya ia memiliki alat menggambar yang bagus di dalamnya. Alat ini dapat digunakan untuk membuat gambar kustom, infografis, grafik, bagan, dan banyak lagi. Inilah cara Anda dapat memaksimalkan alat undian di Google Documents.
Ada berbagai cara di mana Anda dapat mendekati bentuk di Google Documents tergantung pada kebutuhan dan kebutuhan Anda. Mari kita lihat beberapa bentuk dasar dan bagaimana Anda dapat menggunakannya untuk mencapai beberapa tugas dasar di Google Documents.
Bisakah Anda Menggambar di Google Docs?
Ya, Google telah mengintegrasikan Google Drawings ke dalam Google Documents yang memungkinkan Anda membuat infografis dan ilustrasi yang rumit dalam dokumen apa pun. Namun, ada beberapa batasan untuk integrasi ini. Pertama, integrasi ini tidak tersedia untuk pengguna seluler. Jadi jika Anda ingin membuat ilustrasi di perangkat seluler Anda, maka Anda kurang beruntung. Kedua, meskipun diperlukan, Drawings, belum mendukung input stylus atau pena.
Ini berarti Anda tidak dapat membuat sketsa ide atau mengilustrasikannya dengan bantuan tablet grafis. Ini juga memiliki pengecualian sendiri seperti iPad Pro dengan Apple Pencil, dan buku Surface dengan pena permukaan. Kedua perangkat ini dan pemindaian serupa menggunakan input sentuh dari stylusnya dengan alat ‘Scribble’ untuk dapat membuat sketsa di Google Documents.
Anda tidak mendapatkan sensitivitas tekanan atau fitur mewah lainnya tetapi itu menyelesaikan pekerjaan saat benar-benar diperlukan. Sekarang setelah Anda mengetahui tentang batasan membuat gambar di Google Documents, inilah cara Anda dapat memulai.
Cara Menggambar Dengan Mouse di Google Documents
Anda dapat menggambar garis melengkung dan miring serta mencoret-coret kanvas Anda menggunakan alat garis. Inilah cara melakukannya.
Sisipkan gambar dalam dokumen seperti biasa. Sekarang alih-alih memilih alat garis, arahkan kursor ke atasnya lalu klik panah tarik-turun yang muncul.
Sekarang pilih salah satu opsi ini yang paling sesuai dengan kebutuhan gambar Anda.

- Line: Ini akan membantu Anda menggambar garis lurus. Klik dari titik A ke titik B untuk menggambar garis.
- Arrow: Opsi ini akan membantu Anda menggambar panah dalam garis lurus.
- Elbow Connector: Opsi ini akan membantu Anda menggambar panah dengan garis bengkok yang menghubungkan dua sudut siku-siku.
- Curved Connector: Ini adalah jenis panah lainnya, kali ini menggunakan garis lengkung yang ditekuk di dua titik alih-alih menggunakan sudut siku-siku.
- Curve: Seperti namanya, opsi ini dapat membantu Anda menggambar garis lengkung khusus di layar. Klik pada kanvas untuk mulai menggambar garis dan kemudian klik lagi untuk menambahkan titik kurva. Sekarang seret melintasi layar untuk membentuk kurva Anda dan klik lagi untuk menambahkan kurva kedua. Anda dapat menambahkan beberapa kurva dengan satu klik dan kemudian klik dua kali untuk berhenti menggambar.
- Polyline: Polyline adalah cara ideal untuk menggambar poligon di kanvas. Ini dioperasikan persis seperti garis lengkung tetapi alih-alih memperkenalkan kurva dengan setiap klik, itu malah memperkenalkan sudut kanan.
- Scribble: Seperti namanya, alat ini memungkinkan Anda menggambar dengan bebas menggunakan mouse. Cukup pilih coretan dan tahan klik kiri untuk mulai menggambar.
Pilih Scribble.
Sekarang, Anda dapat menggambar menggunakan mouse Anda. Sayangnya, Anda tidak dapat menggunakan stylus atau pena dan Google Documents belum mendukung alat tersebut.
Namun, Anda dapat mengubah warna apa yang Anda gambar, dan ukurannya, jenis garis, panah, dll. menggunakan kumpulan ikon baru yang muncul setelah Anda menggambar sesuatu. Pastikan untuk menyesuaikan apa yang Anda gambar dengan 5 tombol ini.
Solusi Menggunakan Pena atau Stylus untuk Menggambar di Google Documents
Google Drawings adalah fitur yang digunakan untuk menambahkan gambar di Google Docs. Gambar secara default tidak memiliki dukungan untuk input stylus atau tablet grafis yang membuatnya tidak mungkin untuk menggambar secara bebas di Google Documents. Satu-satunya alternatif yang tersisa adalah menggunakan alat Scribble yang hanya mendukung input mouse tetapi memberi Anda cukup kebebasan untuk menggambar sebagian besar bentuk dasar dengan tangan bebas. Jika Anda tertarik menggunakan input stylus maka Anda perlu mendapatkan iPad Pro atau tablet Surface.
Perangkat desktop layar sentuh apa pun yang mendukung input sentuh dapat menggunakan alat coretan untuk menggambar secara bebas di layar menggunakan input sentuh. Solusi ini tidak akurat tetapi jauh lebih baik jika dibandingkan dengan input mouse tradisional yang didukung oleh Google Documents.
Ingatlah bahwa jika Anda menggunakan iPad Pro, maka Anda harus menggunakan versi browser desktop Google Documents agar solusi ini berfungsi karena aplikasi seluler tidak akan memberi Anda opsi untuk menambahkan Gambar ke dokumen Anda.
Catatan: Google telah berupaya menambahkan Gambar ke aplikasi iPad untuk Google Documents dan ini dapat dengan mudah berubah dalam waktu dekat.
Cara Menambahkan Gambar di Google Documents
Inilah cara Anda dapat memulai menggambar di Google Documents.
Buka dokumen yang diinginkan di mana Anda ingin menambahkan gambar dan klik ‘Insert‘ di bilah alat.
Klik pada ‘Drawing‘.
Sekarang klik dan pilih ‘New’.
Buat gambar dan setelah selesai, klik ‘Save and Close‘ di sudut kanan atas.
Catatan: Gambar yang Anda buat akan secara otomatis disisipkan di lokasi kursor Anda.
Menggambar Garis, Bentuk/Kotak atau Menambahkan Gambar, Kotak Teks, dll.
Meskipun tidak selengkap prosesor gambar dan grafis lainnya, Google Drawings berhasil menyelesaikan tugas untuk hampir semua tugas sehari-hari. Jika Anda kesulitan untuk memulai, berikut adalah beberapa panduan bermanfaat tentang beberapa konsep dasar saat membuat gambar di Documents.
Cara Menggambar Garis di Google Documents
Klik ‘Insert‘ di bilah alat lalu pilih ‘Drawing‘ dan klik ‘New’.
Sekarang klik alat ‘Line‘ di bagian atas.
Klik dan seret mouse Anda dari titik A ke titik B di kanvas untuk menggambar garis.
Dan itu saja! Anda sekarang akan menggambar garis.
Cara Menggambar Bentuk di Google Documents
Anda dapat menggambar berbagai bentuk dalam Gambar di Google Documents menggunakan panduan di bawah ini.
Buka dokumen tempat Anda ingin menambahkan gambar dan klik ‘Insert’ di bagian atas. Sekarang klik ‘Drawing’ dan pilih ‘New’.
Sekarang klik alat ‘Shapes’ di bagian atas layar Anda.
Pilih kategori bentuk yang ingin Anda tambahkan ke gambar Anda.
Sekarang klik dan pilih bentuk yang ingin Anda tambahkan.
Klik dan seret kanvas untuk menentukan ukuran bentuk yang Anda tambahkan.
Setelah senang, lepaskan klik kiri untuk menyelesaikan gambar.
Anda sekarang telah menambahkan bentuk yang diinginkan ke gambar di Google Documents. Ingat, Anda dapat mengubah warna, jenis, lebar, dll. dari bentuk yang Anda gambar dengan tombol baru yang muncul tepat setelah Anda menggambar sesuatu di Google Documents (saat objek itu dipilih).
Cara Mengetik di dalam Bentuk Dalam Gambar di Google Documents
Anda dapat dengan mudah mengetik di dalam bentuk atau gambar saat menggambar dengan menggunakan alat kotak teks. Alat kotak teks memungkinkan Anda membuat kotak teks berukuran khusus tempat Anda dapat menambahkan teks apa pun yang Anda inginkan. Teks ini kemudian dapat diformat sesuai dengan kebutuhan Anda. Lihat bagian khusus untuk ‘Kotak teks’ di atas untuk mempelajari cara menggunakan alat ini sepenuhnya dari kemampuannya.
Cara Menambahkan Kotak Teks di Google Documents
Buka dokumen yang diinginkan dan mulailah memasukkan gambar seperti yang diinstruksikan dalam panduan di atas. Setelah Anda berada di kanvas, klik ‘Text box‘ di bagian atas layar Anda.
Klik dan seret kanvas Anda untuk membuat kotak teks. Ini adalah kotak di mana Anda akan menambahkan semua konten Anda. Anda selalu dapat mengubah ukurannya di masa mendatang setelah Anda menambahkan teks yang diperlukan.
Kotak teks akan dibuat secara otomatis setelah Anda melepaskan klik kiri. Sekarang ketik teks yang ingin Anda tambahkan ke gambar Anda.
Ubah ukuran kotak teks menggunakan salah satu dari 9 jangkar jika diperlukan.
Anda sekarang telah menambahkan teks ke gambar Anda di Google Documents.
Cara Menambahkan Gambar di Google Documents
Buka dokumen yang diinginkan, klik ‘Insert’ di bagian atas dan pilih ‘Drawing’. Sekarang pilih ‘New’ untuk menambahkan gambar baru.
Klik ikon ‘Gambar’ di bilah alat.
Anda sekarang dapat menambahkan gambar menggunakan metode berikut. Pilih salah satu yang paling sesuai dengan kebutuhan Anda dengan mengklik tab di bagian atas layar Anda.
- Upload: Gunakan gambar dari penyimpanan lokal Anda.
- By URL: Gunakan URL gambar dari internet untuk menambahkan gambar Anda.
- Your Albums: Opsi ini memungkinkan Anda menambahkan gambar yang disimpan di album Google Foto Anda.
- Google Drive: Anda dapat menambahkan gambar yang disimpan di akun Google Drive Anda menggunakan opsi ini.
- Search: Anda dapat menggunakan opsi ini untuk menambahkan gambar menggunakan pencarian Gambar Google. Google hanya akan menampilkan gambar yang telah ditandai untuk penggunaan komersial dengan modifikasi.
Setelah Anda memilih dan menambahkan gambar Anda menggunakan metode pilihan Anda, (dalam kasus kami penyimpanan lokal) itu akan secara otomatis ditambahkan ke gambar Anda.
Klik ‘Save and close‘ setelah Anda selesai mengedit untuk menambahkannya ke dokumen kata Anda di Google Documents.
Dan itu saja! Gambar sekarang akan ditambahkan ke dokumen.
Cara Mengedit Gambar di Google Documents
Setelah Anda menambahkan gambar yang diinginkan, gunakan panduan di bawah ini untuk melakukan pengeditan dasar sesuai kebutuhan.
- Resize the image: Anda sekarang dapat menggunakan 8 titik jangkar di sekitar gambar untuk mengubah ukuran dan memiringkannya sesuai keinginan Anda.
- Move the image: Cukup klik dan seret gambar di sekitar kanvas Anda.
- Rotate the image: Cari titik biru di luar 8 titik jangkar di sekitar gambar Anda. Klik pada titik ini dan gerakkan kursor Anda untuk memutar gambar Anda.
- Add a border and change its properties: Gunakan 3 ikon di samping alat potong untuk menambahkan batas ke gambar Anda. Anda juga dapat menggunakan alat ini untuk mengubah warna batas, ketebalan, dan gaya.
Anda sekarang telah menambahkan dan mengedit gambar ke gambar Anda berdasarkan kebutuhan Anda.
Cara Menggambar Pada Gambar di Google Documents
Untuk menggambar pada gambar di Google Documents, tambahkan gambar ke kanvas Anda seperti yang diinstruksikan di atas.
Setelah gambar ditambahkan, Anda pada dasarnya dapat menggambar apa pun di atasnya. Anda dapat menggunakan alat corat-coret untuk membuat sketsa, menambahkan panah, menambahkan bentuk, menambahkan teks, dan bahkan melapisi lebih banyak gambar di atasnya!
Klik dan pilih gambar dan Anda akan disajikan dengan opsi batas untuk gambar saat ini di bilah alat Anda. Dengan cara ini Anda dapat menambahkan batas ke gambar Anda untuk membuatnya menonjol dari latar belakang seperti yang ditunjukkan di bawah ini.
Setelah selesai, klik ‘Save and close’ untuk menambahkan gambar ke dokumen Anda.
Dan itu saja! Anda sekarang seharusnya dapat dengan mudah menggambar di atas gambar apa pun di Google Documents.
Mengubah Ukuran Gambar di Google Documents
Anda dapat mengubah ukuran kanvas gambar Anda di Google Documents dengan mudah. Ini bisa berguna jika Anda ingin mencetak dokumen yang menyertakan gambar Anda. Gunakan panduan di bawah ini untuk mengubah ukuran kanvas Anda.
Setelah Anda membuat gambar Anda, klik ‘Save and close’ di sudut kanan atas.
Gambar sekarang akan ditambahkan ke dokumen. Gunakan salah satu opsi di bawah ini untuk mengubah ukuran gambar berdasarkan kebutuhan Anda.
Mengubah Ukuran Berdasarkan Umpan Balik Visual
Klik salah satu dari 8 titik jangkar di sekitar gambar untuk mengubah ukurannya berdasarkan umpan balik visual Anda. Anda juga dapat memutar gambar dengan mengklik titik biru di luar 8 titik jangkar di sekitar batas gambar.
Mengubah Ukuran Menjadi Nilai Numerik yang Tepat
Klik kanan pada gambar dan kemudian pilih ‘Image options’.
Klik ‘Size and Rotation’ di bilah sisi kanan.
Sekarang masukkan lebar dan tinggi gambar Anda di bidangnya masing-masing.
Gambar sekarang harus diubah ukurannya secara otomatis berdasarkan dimensi yang Anda berikan.
Menyisipkan Gambar dari Google Drive
Google Drawings adalah alat bagus lainnya yang memungkinkan Anda membuat gambar seperti itu di atas kanvas dasar secara mandiri tanpa memerlukan dokumen kata. Gambar-gambar ini disimpan di Google Drive Anda. Gunakan panduan di bawah ini jika Anda telah menyimpan gambar yang ingin Anda tambahkan ke dokumen saat ini.
Buka dokumen yang diinginkan dan klik ‘Insert’ di bilah alat dan klik ‘Drawing’.
Klik dan pilih ‘From Drive’.
Anda sekarang akan diperlihatkan folder Google Drive Anda. Arahkan ke gambar yang ingin Anda tambahkan dan klik untuk memilihnya.
Setelah dipilih, klik ‘Select’ di bagian bawah untuk menambahkannya ke dokumen Anda saat ini.
Sekarang pilih jenis gambar yang ingin Anda tambahkan menggunakan opsi yang paling cocok untuk Anda.
- Link to source: Hanya editor untuk dokumen saat ini yang dapat membuat perubahan pada gambar. Kolaborator tidak akan diizinkan untuk mengedit gambar yang ditambahkan.
- Insert unlinked: Ini akan menyisipkan seluruh gambar ke dalam dokumen yang memberi siapa pun kemampuan untuk mengedit dan mengubah gambar yang ditambahkan.
Setelah Anda menentukan pilihan, klik ‘Insert’.
Dan itu saja! Anda sekarang telah menambahkan gambar ke dokumen Anda saat ini dari Google Drive.
Cara Membuat Gambar di Google Drive
Anda juga dapat membuat gambar langsung di Google Drive. Ini cukup berguna jika Anda ingin membuat gambar yang seharusnya dibagikan dengan banyak pengguna. Ikuti panduan di bawah ini untuk membuat gambar di Google Drive.
Buka Google Drive di browser Anda dan klik ‘New’ di sudut kiri atas.
Sekarang klik ‘More’ dan pilih ‘Google Drawings’.

Anda sekarang akan dibawa ke tab baru dengan kanvas baru di mana Anda dapat membuat gambar yang ada dalam pikiran Anda.
Membuat Sketsa, Menyematkan dan Menggambar Diagram di Google Dokumen
Cara Menyematkan Persamaan di Google Documents
Ya, Google Documents memiliki bagian khusus untuk menambahkan persamaan ke dokumen kata Anda. Persamaan ini ditambahkan sebagai input teks yang kemudian dapat diformat sesuai dengan teks yang ada. Namun, jika Anda ingin persamaan menjadi entitasnya sendiri di Dokumen, Anda selalu dapat menggunakan kotak teks di Gambar untuk membuatnya. Ikuti panduan di bawah ini untuk menambahkan persamaan sebagai teks ke dokumen Anda di Google Documents.
Catatan: Meskipun Anda dapat mengedit sebagian besar properti persamaan dalam formulir ini, Anda tidak akan dapat mengubah elemen bergaya tertentu termasuk menggunakan alat seperti ‘Italics’.
Buka dokumen dan letakkan kursor di tempat Anda ingin menambahkan persamaan.
Klik ‘Insert’ di bagian atas.
Pilih ‘Equation’.
Sekarang masukkan persamaan yang Anda inginkan. Gunakan kategori simbol di atas untuk menambahkan variabel yang diperlukan ke persamaan Anda.
Setelah Anda selesai, cukup tekan enter untuk menyimpan persamaan Anda.
Dan itu saja! Anda sekarang akan menambahkan persamaan ke dokumen Anda.
Bisakah Menambahkan Diagram Venn di Google Documents?
Diagram Venn dapat dibuat menggunakan alat gambar tetapi tidak akan akurat untuk data Anda. Anda dapat menggunakan alat lingkaran untuk membuat diagram Venn kasar atau perkiraan di Google Documents. Namun, jika Anda ingin menghasilkan diagram Venn yang akurat dengan beberapa penyesuaian, maka sebaiknya gunakan add-on pihak ketiga seperti Lucidchart. Lucidchart adalah layanan lama yang menawarkan Anda kemampuan untuk membuat infografis langsung dari browser Anda. Add-on berfungsi dengan baik untuk Google Documents dan layanan ini bahkan memiliki paket berbayar jika Anda membuat infografis secara teratur.
Bisakah Membuat Sketsa di Google Documents?
Sayangnya, Google Documents tidak mengenali masukan dari gambar atau tablet grafis apa pun. Kemampuan menggambar di Documents telah diperkenalkan untuk penggunaan dasar dengan mouse dan keyboard untuk membuat grafik dasar tetapi perlu. Agar fitur ini tetap layak dan tersedia untuk semua orang, Google hanya membuatnya kompatibel dengan input mouse dan keyboard.
Jika Anda masih tertarik untuk membuat sketsa di Google Documents maka Anda dapat menggunakan alat ‘Scribble’. Ini akan memungkinkan Anda untuk menggambar bebas di kanvas Anda menggunakan mouse. Ini tidak akan seakurat tablet grafis tetapi dapat menyelesaikan pekerjaan saat Anda putus asa untuk beberapa gambar sketsa di Google Documents.
Bisakah Membuat Sketsa Tanda Tangan di Google Documents?
Seperti disebutkan di atas, membuat sketsa tidak dimungkinkan di Google Documents karena fitur menggambar tidak mendukung input tablet grafis atau tablet gambar. Namun, alat corat-coret memungkinkan Anda menggambar apa pun secara bebas di kanvas menggunakan mouse yang dapat digunakan untuk menambahkan tanda tangan Anda ke dokumen kata apa pun. Ini tidak akan seakurat input pena tetapi dapat digunakan untuk menyelesaikan pekerjaan dalam keadaan darurat.
Bisakah Menggunakan Alat ini untuk Membuat Infografis?
Ya, alat menggambar ditambahkan ke Google Documents sehingga mudah untuk menambahkan infografis ke dokumen kata Anda. Awalnya, Anda diminta untuk membuat infografis dan menyisipkannya sebagai gambar, yang menyebabkan masalah penskalaan, masalah ukuran, dan bahkan kompresi gambar.
Dengan Gambar di Google docs, Anda dapat membuat grafik, bagan, dan banyak lagi yang komprehensif untuk menjelaskan konsep yang ada dengan mudah tanpa mengurangi kualitas visual gambar Anda. Gambar juga memungkinkan Anda untuk mengedit grafik Anda dengan cepat yang sangat ideal jika Anda ingin membuat perubahan di menit-menit terakhir. Secara tradisional ini akan menjadi masalah besar karena Anda akan diminta untuk membuat gambar baru sama sekali dan kemudian mengganti yang sudah ada di dokumen Word Anda.
Kami harap panduan ini membantu Anda mengenal alat menggambar di Google Documents. Jika Anda memiliki pertanyaan lagi atau menghadapi masalah, jangan ragu untuk menghubungi kami menggunakan bagian komentar di bawah.