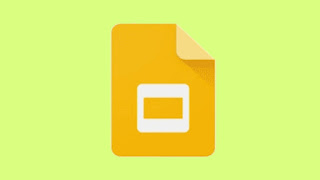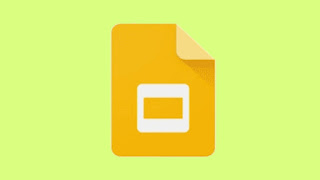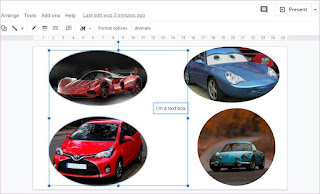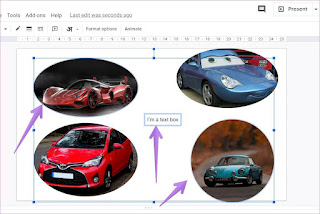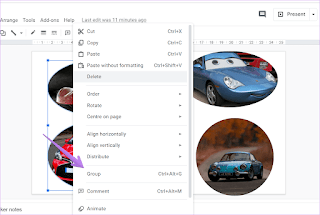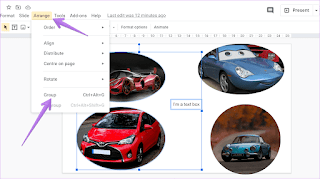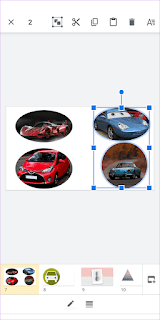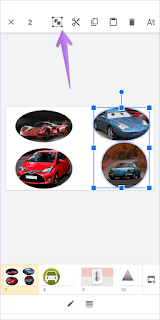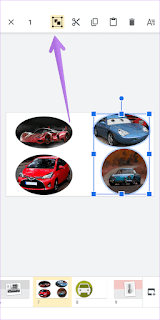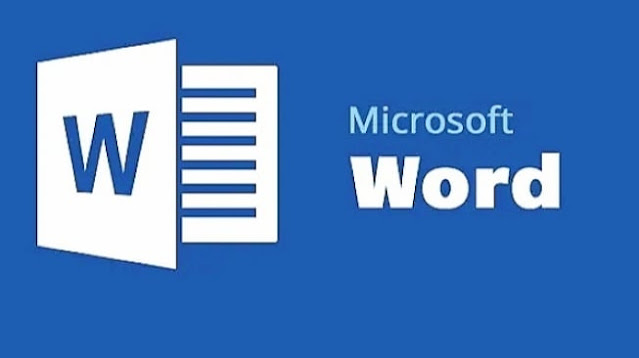Saat Anda memiliki beberapa objek di Google Slide, Anda mungkin merasa
mudah untuk mengelompokkannya dan melakukan tugas pada semuanya bersama-sama, bukan satu per satu.
Misalnya, grup akan berguna jika Anda ingin memindahkan bentuk dan kotak teks yang berpotongan. Jika Anda bertanya-tanya bagaimana cara mengelompokkan elemen di Google Slides di ponsel dan PC, Anda berada di tempat yang tepat.
Posting ini mencakup cara mengelompokkan elemen seperti gambar, bentuk, kotak teks, dll., untuk sementara dan permanen. Setelah dikelompokkan, Anda dapat memindahkan dan memformat (mengubah ukuran, membalik, dll.) bersama-sama.
Mari kita periksa langkah-langkah untuk mengelompokkan objek di Google Slides di Android, iPhone, Windows, dan Mac.
Catatan: Anda dapat mengelompokkan semua jenis elemen seperti gambar, bentuk, kotak teks, bagan, dll., di Google Slide. Namun, hanya elemen dalam slide yang sama yang dapat dikelompokkan.
Cara Mengelompokkan Elemen di Google Slide pada PC
Ada tiga cara untuk mengelompokkan elemen pada komputer.
Metode 1: Mengelompokkan Sementara
Salah satu cara termudah dan tercepat untuk mengelompokkan item adalah dengan memilihnya dengan metode klik dan seret. Semua item yang termasuk dalam rentang yang dipilih akan dipilih. Batas biru di sekelilingnya dapat mengidentifikasi item yang dipilih. Sekarang pindahkan, ubah ukuran, atau lakukan tindakan yang diinginkan pada objek yang dipilih.
Untuk memisahkan item yang dipilih menggunakan metode ini, cukup klik di mana saja di luar pilihan.
Metode 2: Mengelompokkan Menggunakan Tombol Shift
Cara di atas memiliki kekurangan yaitu Anda tidak dapat memilih item yang ingin Anda kelompokkan. Mereka dapat berada di dalam rentang pilihan atau di luarnya. Untuk mengelompokkan item dengan cara yang lebih baik, gunakan bantuan tombol Shift di keyboard Anda.
Pertama, klik salah satu item yang ingin Anda kelompokkan. Kemudian sambil menekan tombol Shift, klik item lain untuk memilihnya. Dengan begitu, Anda dapat mengelompokkan beberapa item yang dipilih untuk sementara. Seperti yang Anda lihat pada tangkapan layar di bawah, saya telah mengelompokkan dua gambar di ujung yang berlawanan dan kotak teks di tengah.
Untuk memisahkan item, klik di luar pilihan. Menariknya, Anda dapat membatalkan pilihan item jika Anda ingin menghapusnya dari grup Anda tanpa memulai dari awal. Untuk itu, terus tekan tombol Shift dan klik pada elemen yang ingin Anda batalkan pilihannya.
Metode 3: Mengelompokkan Secara Permanen
Dalam dua metode di atas, setelah Anda mengklik di suatu tempat, itu membongkar grup. Untuk mempertahankan grup untuk tugas di masa mendatang, Anda harus menggunakan fitur Grup. Ada beberapa cara untuk mengaksesnya. Berikut langkah-langkahnya:
Langkah 1: Pilih elemen yang ingin Anda kelompokkan. Untuk memilih, Anda dapat menggunakan metode 1 atau 2 yang disebutkan di atas yaitu, seret atau gunakan tombol Shift.
Langkah 2: Setelah item dipilih, klik kanan pada item yang dipilih dan pilih Group.
Atau, klik Atur dari bilah menu atas dan pilih Grup. Jika Anda penggemar pintasan keyboard, tekan Ctrl + Alt + G (Windows) dan Command + Option + G (Mac) untuk mengelompokkan item setelah Anda memilihnya.
Anda juga dapat memisahkan item dengan berbagai cara.
- Klik salah satu item yang dikelompokkan dan klik kanan di atasnya. Pilih Ungroup.
- Klik item yang dikelompokkan dan pilih Arrange > Ungroup.
- Gunakan Ctrl + Alt + Shift + G (Windows) dan Command + Option + Shift + G (Mac) pintasan keyboard untuk memisahkan item.
Cara Mengelompokkan Elemen di Google Slide pada Android dan iPHONE
Mirip dengan PC, Anda juga dapat mengelompokkan elemen untuk sementara atau permanen di ponsel. Untuk mengelompokkan sementara, buka Google Slide yang ingin Anda edit. Sentuh dan tahan elemen pertama yang ingin Anda kelompokkan.
Sekarang ketuk objek lain yang ingin Anda pilih. Anda akan melihat ukuran kotak pilihan akan meningkat. Lakukan tindakan yang diperlukan. Untuk memisahkan grup, ketuk di mana saja di luar pilihan.
Untuk mengelompokkan item secara permanen, sentuh dan tahan elemen pertama, diikuti dengan mengetuk objek lain. Kemudian ketuk ikon objek Grup di bagian atas. Bahkan jika Anda memilih objek lain atau melakukan tugas lain, item yang telah Anda kelompokkan akan tetap terkunci.
Untuk membatalkan pengelompokan item yang dikunci, sentuh dan tahan salah satu item yang dikelompokkan. Kemudian ketuk ikon Grup yang sama dengan yang Anda gunakan untuk mengelompokkan item. Itu akan memisahkan mereka.
Mengatasi Tombol Group Tombol Abu-abu di Google Slide
Jika opsi Grup ditampilkan dengan warna abu-abu di Google Slide, Anda harus memeriksa apakah Anda telah memilih beberapa item dengan benar seperti yang ditunjukkan di atas. Jika beberapa item tidak dipilih, Anda tidak akan dapat mengelompokkannya.
Untuk mempersonalisasi Google Slide, Anda dapat mengedit gambar dengan berbagai cara dan menambahkan bitmoji ke dalamnya. Jika Anda ingin mempercantik Google Slide Anda lebih jauh, Anda dapat menambahkan animasi ke dalamnya.