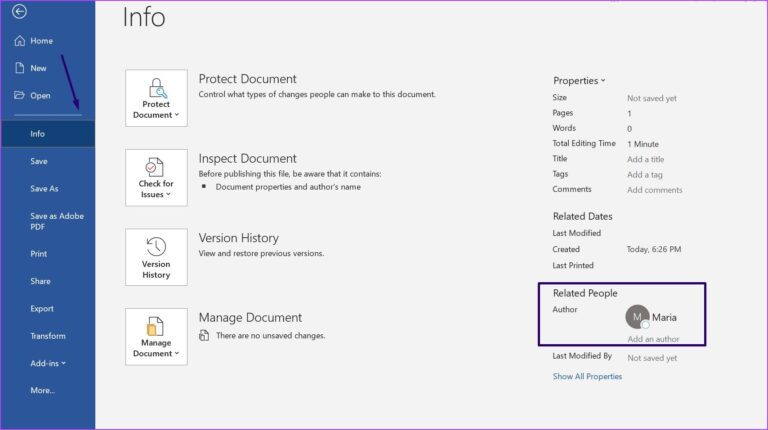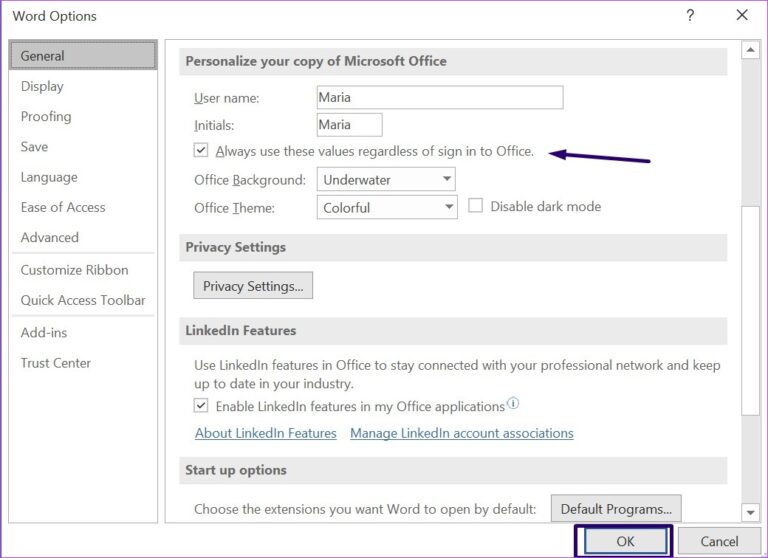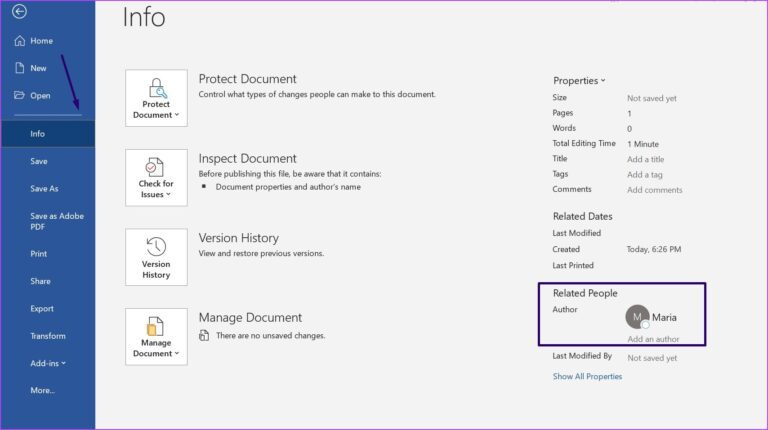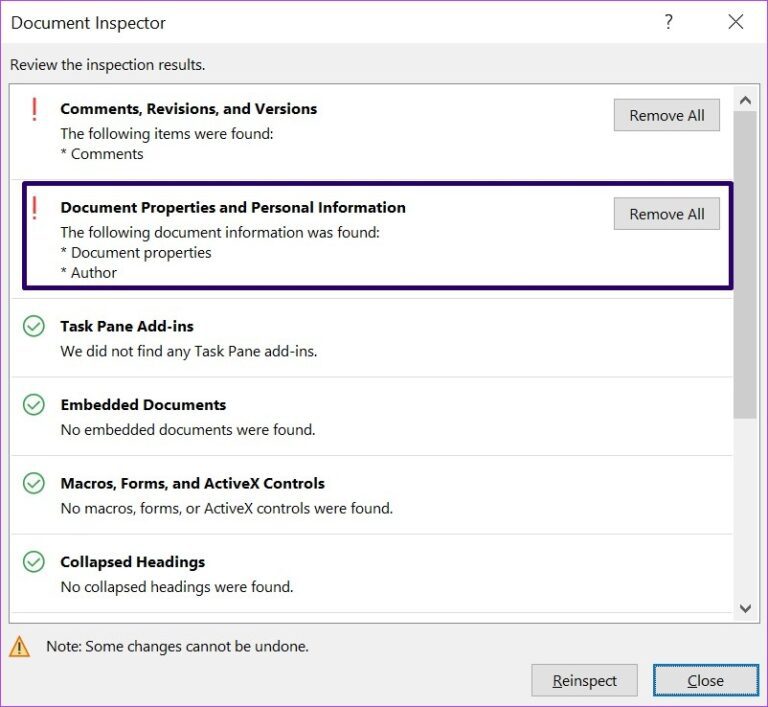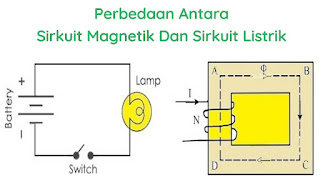Cara Mengedit Nama Penulis di Microsoft Word
Cara Menambah, Mengubah dan Menghapus Nama Penulis Dalam Dokumen Baru Word
2. Klik pada tab File.
3. Klik menu Info, dan Anda akan melihat nama penulis di bawah Related People.
4. Untuk menambahkan penulis baru selain Anda sendiri ke daftar penulis, tempatkan kursor mouse Anda di bidang Add an author dan masukkan detail penulis baru.
5. Untuk mengubah atau menghapus nama penulis, klik menu More dan pilih Options.
6. Di dalam tab General (Umum) dari kotak dialog Opsi Word, gulir ke bawah ke bagian ‘Personalize your copy of Microsoft Office‘, dan ketikkan nama di kotak di sebelah Username dan Initials.
7. Jika Anda ingin menggunakan nama baru di masa mendatang, centang kotak di samping Always use these values regardless of sign-in to Office dan klik Ok.
Cara Menambah, Mengubah dan Menghapus Nama Penulis Pada Dokumen Word yang Ada
3. Klik menu Info, dan Anda akan melihat nama penulis di bawah Related People.
4. Klik kanan pada nama Author lalu klik Edit Property.
5. Buka kotak dialog berlabel Edit person dan berikan nama penulis baru.
6. Untuk menghapus penulis, klik kanan pada Nama penulis dan pilih Remove person.
Cara Mengubah dan Menghapus Nama Penulis Komentar di Word
2. Klik pada tab File.
3. Klik menu Info dan pilih Check for Issues di bawah Inspect Document.
4. Klik Inspect Document dari menu drop-down.
5. Pada kotak dialog Document Inspector, pastikan kotak centang di samping Document Properties, dan Personal Information dicentang.
6. Klik Inspect.
7. Setelah pemeriksaan pemeriksaan selesai, klik Remove all di samping Document Properties and Personal Information, dan ini akan mengubah nama yang ditampilkan di komentar menjadi Penulis.
Meninggalkan komentar pada dokumen Word adalah cara yang bagus untuk memberi tahu pihak lain tentang pemikiran Anda dan melacak perubahan. Jika ini adalah dokumen bersama, sangat masuk akal untuk memastikan nama penulis yang disertakan dengan komentar menunjukkan identitas Anda.