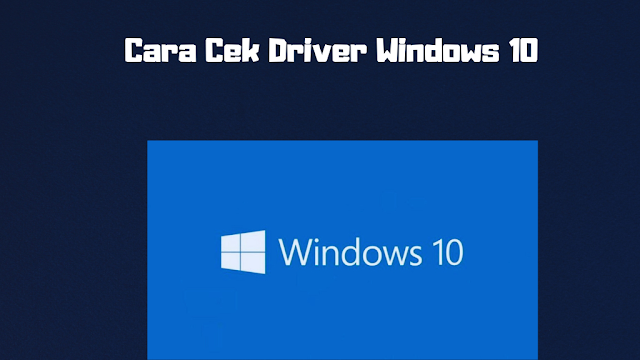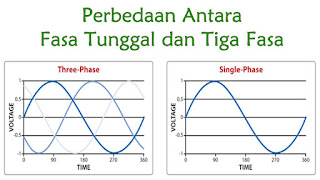Cara Mengedit Latar Belakang Dokumen Microsoft Word
- Pantulkan warna baru
- Menampilkan gambar
- Memberikan tanda air (watermark).
Mengedit Latar Belakang Pada Word Untuk Mencerminkan Warna Baru
2. Pada Ribbon, klik tab Design.
3. Di dalam grup berjudul Page Background (Latar Belakang Halaman), klik drop-down di samping Page Color (Warna Halaman).
4. Pilih warna latar belakang yang diinginkan dari grup Theme Colors (Warna Tema) atau Standard Colors (Warna Standar). Anda juga dapat membuat warna Anda dengan memilih More Colors.
Mengedit Latar Belakang Pada Word Untuk Menampilkan Gambar
2. Pada Ribbon, klik tab Design.
3. Di dalam grup yang berjudul Page Background, klik drop-down di sebelah Page Color.
4. Klik pada Fill Effects.
5. Pada kotak dialog Fill Effects, klik Picture.
6. Dari tab Picture, klik Pilih Picture.
7. Pada grup Insert Pictures, pilih sumber gambar Dari file, Pencarian Gambar, atau Drive Anda.
8. Setelah memilih gambar, klik OK pada kotak dialog Fill Effects. Gambar baru akan berlaku.
Mengedit Latar Belakang Pada Word Untuk Menyajikan Watermark
Menambahkan Tanda Air (Watermark) Teks
Langkah 2. Pada Ribbon, klik pada tab Design.
Langkah 3. Di dalam grup berjudul Page Background, klik dropdown di bawah Watermark.
Langkah 4. Buka daftar opsi tanda air teks (watermark) yang tersedia. Jika opsi pilihan Anda tidak terdaftar, klik Custom Watermark.
Langkah 5. Pada kotak dialog Printed Watermark, klik bidang di sebelah teks watermark untuk mengaktifkan opsinya.
Langkah 6. Sesuaikan bidang Bahasa, Teks, Font, Ukuran, Warna, dan Tata Letak sesuai keinginan Anda.
Langkah 7. Klik Apply untuk mengaktifkan perubahan Anda, pilih Tutup untuk keluar dari kotak dialog.
Menambahkan Watermark Gambar
Langkah 2. Pada Ribbon, klik pada tab Design.
Langkah 3. Di dalam grup berjudul Page Background, klik dropdown di bawah Watermark.
Langkah 4. Klik pada Custom Watermark.
Langkah 5. Pada kotak dialog Printed Watermark, klik bidang di sebelah Picture watermark untuk mengaktifkan opsinya.
Langkah 6. Klik Select Picture untuk meluncurkan kotak dialog Sisipkan Gambar.
Langkah 7. Klik pada drop-down di samping skala untuk memilih skala pilihan Anda.
Langkah 8. Klik Apply untuk mengaktifkan perubahan Anda, pilih Tutup untuk keluar dari kotak dialog.
Baik Anda bekerja dengan dokumen Word baru atau yang sudah disimpan sebelumnya, Anda dapat menerapkan metode apa pun untuk mengubah latar belakang Anda.