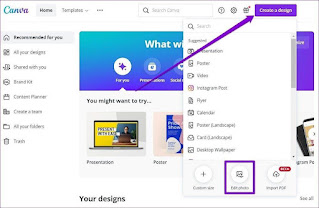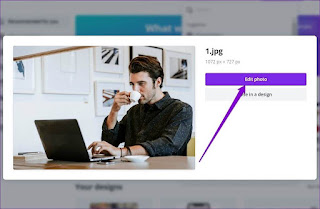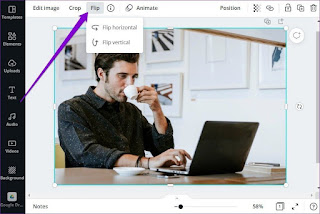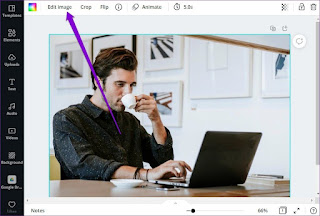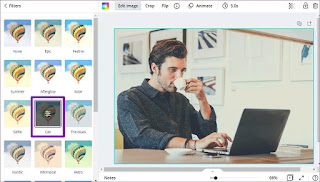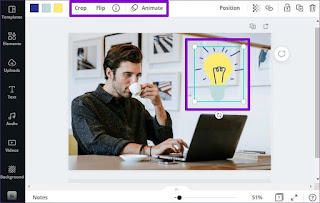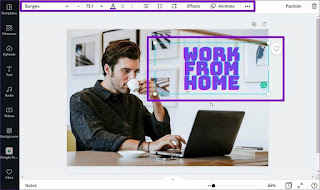Di ponsel dan PC tersedia banyak aplikasi pengeditan foto. Namun, editor foto bawaan itu hampir tidak pernah memberi Anda apa pun selain opsi untuk memotong, memutar, dan memasang filter di atas gambar Anda.
Bayangkan Anda menggunakan alat canggih yang juga tersedia secara online, dan di situlah Canva dapat membuat perbedaan.
Terkenal untuk membuat logo dan postingan Instagram, Canva juga membawa alat pengeditan foto canggih yang memberi Anda lebih banyak alat daripada aplikasi pengeditan foto biasa namun mudah digunakan.
Kami akan menunjukkan cara menggunakan editor gambar Canva untuk membuat foto yang menarik.
Cara Memotong, Mengubah Ukuran dan Membalik Gambar di Canva
Pertama, mari kita lihat bagaimana Anda dapat mengunggah gambar Anda di editor gambar Canva untuk mulai mengeditnya.
Langkah 1: Buka browser web Anda dan navigasikan ke Canva. Klik tombol Create a design untuk memilih opsi Edit foto dari menu.
Langkah 2: Unggah foto dari PC Anda dan klik opsi Edit foto.
Langkah 3: Setelah diunggah, jendela proyek akan muncul, dan Anda siap mengedit foto menggunakan editor gambar Canva.
Crop Gambar di Canva
Memotong (Crop) gambar memungkinkan Anda untuk fokus pada subjek utama foto dengan menghilangkan elemen yang mengganggu. Untuk memangkas gambar Anda di Canva, pilih gambar di jendela proyek dan klik tombol Crop di bagian atas.
Sekarang sesuaikan bingkai yang mengelilingi gambar untuk memotong foto Anda. Terakhir, klik Done untuk menyimpan perubahan.
Selain itu, Anda juga dapat memotong gambar menjadi bentuk menggunakan tab elemen.
Mengubah Ukuran Gambar di Canva
Selain memotong, Anda juga dapat mengubah ukuran foto ke dimensi tertentu di Canva. Untuk melakukannya, klik tombol Resize di kiri atas Anda dan masukkan lebar dan tinggi pilihan Anda di bawah Custom size.
Membalik Gambar di Canva
Anda juga dapat membalik gambar di editor gambar Canva untuk memberikan perspektif baru. Untuk melakukannya, pilih gambar di jendela proyek dan klik tombol Flip untuk mencerminkan gambar Anda secara horizontal atau vertikal.
Cara Menerapkan Filter di Canva
Selain alat pengeditan dasar, Canva juga menawarkan beberapa filter menawan yang dapat Anda terapkan pada foto Anda. Begini caranya.
Langkah 1: Pilih gambar di dalam editor foto dan klik opsi Edit image.
Langkah 2: Di menu yang muncul di sebelah kiri Anda, gulir ke bawah ke bagian Filter. Anda dapat menerapkan salah satu filter dengan mengkliknya. Selain itu, Anda juga dapat mengklik dua kali pada filter untuk mengubah intensitasnya.
Atau, Anda juga dapat menyempurnakan gambar secara manual dengan menggunakan beberapa alat penyesuaian. Untuk melakukannya, klik tombol Edit image di kiri atas Anda dan buka bagian Adjust. Klik tombol See all di sebelahnya, perluas.
Di sini, Anda dapat secara manual mengubah hal-hal seperti kecerahan, kontras, saturasi, kejelasan, dan lainnya untuk menghidupkan gambar Anda.
Cara Menghapus Latar Belakang Gambar di Canva
Lewatlah sudah hari-hari ketika Anda harus menggunakan kuas dan penghapus untuk menghapus latar belakang dari foto. Dengan Canva, Anda dapat dengan mudah menghapus latar belakang dari foto Anda dalam beberapa klik.
Untuk menghapus latar belakang dari foto, pilih dan klik tombol Edit image di bagian atas. Sekarang pilih opsi Background Remover dari daftar.
Itu akan menghapus latar belakang.
Setelah dihapus, Anda sekarang dapat menambahkan elemen dan teks ke foto Anda untuk membuatnya lebih menarik.
Cara Menambahkan Elemen dan Teks di Canva
Meskipun Anda dapat memotong dan menerapkan filter ke gambar di hampir semua aplikasi pengeditan foto, yang membedakan Canva dari pesaingnya adalah pustaka elemen dan gaya teksnya yang lengkap yang dapat Anda gunakan untuk membuatnya lebih terlihat profesional.
Menambahkan Elemen pada Gambar
Langkah 1: Beralih ke tab Elemen di sebelah kiri Anda. Di sini, Anda dapat melihat perpustakaan lengkap Canva yang berisi berbagai stiker, grafik, foto, bagan, dan banyak lagi.
Langkah 2: Klik pada elemen pilihan untuk menambahkannya ke gambar Anda. Setelah ditambahkan, Anda dapat memindahkan, mengubah ukuran, dan memotong elemen menggunakan bilah alat di atas.
Selain itu, Anda juga dapat mengunci elemen yang ditambahkan agar tidak memindahkannya secara tidak sengaja. Untuk mengunci elemen, pilih dan klik ikon kunci di kanan atas.
Demikian pula, Anda juga dapat menghapus elemen menggunakan ikon tempat sampah di sebelahnya.
Menambahkan Teks pada Gambar
Selain stiker dan foto, Anda dapat menambahkan teks ke gambar agar lebih deskriptif.
Langkah 1: Navigasikan ke tab Teks di sebelah kiri Anda. Sekarang, pilih dari gaya teks yang tersedia untuk menambahkan kotak teks.
Atau, Anda juga dapat menjelajahi dan menggunakan kombinasi font yang tersedia untuk menambahkan teks ke gambar Anda.
Langkah 2: Edit teks di dalam kotak teks dan pindahkan ke lokasi pilihan Anda. Selain itu, Anda dapat mengubah gaya font, ukuran, warna, posisi, spasi, dan lainnya menggunakan bilah alat di bagian atas.
Sekali lagi, Anda dapat mengunci atau menghapus kotak teks yang ditambahkan menggunakan bilah alat di atas.
Cara Mendownload Foto yang Diedit
Setelah mengedit foto, Anda harus mengunduhnya. Anda dapat mengunduhnya dengan mengikuti langkah-langkah di bawah ini.
Untuk mengunduh foto Anda, klik tombol download di sudut kanan atas dan gunakan menu tarik-turun di bawah Jenis file untuk memilih dari format yang tersedia. Terakhir, klik tombol Download untuk mendapatkan gambar Anda.
Selain mengunduh, Anda juga dapat membagikan foto langsung dari Canva ke akun Facebook, Instagram, dan Google Drive Anda.
Canva menemukan titik manis antara editor foto ringan seperti Google Foto dan Photoshop profesional. Ini mencoba menghadirkan yang terbaik dari kedua dunia dengan memberi Anda lebih banyak opsi pengeditan tanpa terlalu rumit.