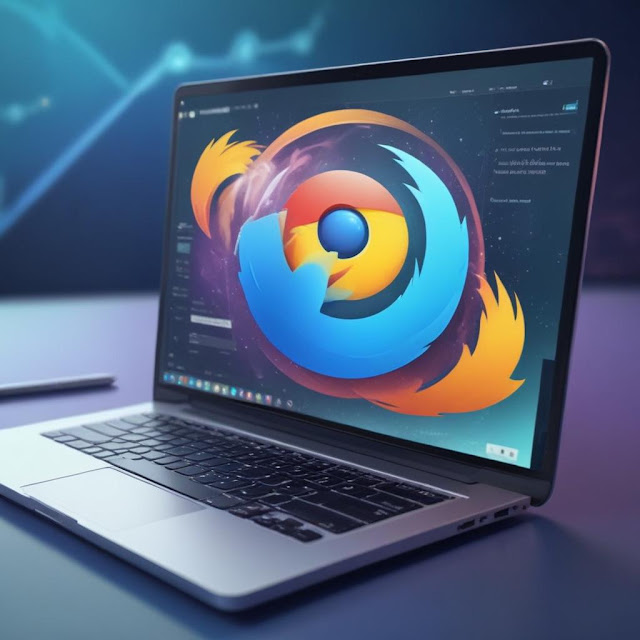Windows 11 telah memperkenalkan banyak perubahan UI. Aplikasi Pengaturan baru sekarang menampung sebagian besar pengaturan Anda dalam upaya untuk menghapus Panel Kontrol di tahun-tahun mendatang. Namun, perubahan UI baru ini dapat menyulitkan untuk menemukan halaman pengaturan Anda yang telah dicoba dan diuji.
Banyak pengguna tampaknya menghadapi masalah ketika mencoba mengubah perangkat audio default pada Windows 11. Jika Anda berada di kapal yang sama, inilah cara Anda dapat mengubah perangkat audio default Anda.
Cara Mengatur Perangkat Audio Default pada Windows 11
Anda dapat mengatur perangkat audio default Anda di Windows 11 dengan 4 cara berbeda. Anda dapat mengubah perangkat input dan output audio default menggunakan metode ini. Ikuti salah satu bagian di bawah ini tergantung pada preferensi Anda.
Mengatur Perangkat Audio Input Default pada Windows 11
Inilah cara Anda dapat mengubah dan mengatur perangkat audio default Anda di Windows 11. Ikuti salah satu metode di bawah ini tergantung pada preferensi Anda.
1. Menggunakan Aplikasi Pengaturan
Tekan Windows + i untuk membuka aplikasi Pengaturan. Klik Sound di sebelah kanan Anda untuk mengakses pengaturan Suara Anda.
Klik dan pilih perangkat input yang Anda inginkan di bawah Input.
Klik menu tarik-turun di samping Set as default sound device.
Klik dan pilih salah satu opsi berikut tergantung pada preferensi Anda.
- Use as default for audio
- Use as default for communications
Tip: Jika Anda ingin menggunakan perangkat sebagai default untuk audio dan komunikasi, pilih salah satu opsi. Setelah selesai, klik drop-down lagi dan pilih opsi berikutnya.
Dan itu saja! Anda sekarang telah mengubah dan mengatur perangkat input audio default Anda di Windows 11.
2. Menggunakan Pengaturan Suara Lanjutan
Tekan Windows + R untuk meluncurkan Run.
Ketik berikut ini dan tekan Enter.
mmsys.cpl
Klik dan beralih ke tab Recording.
Klik dan pilih Mikrofon yang ingin Anda atur sebagai default pada perangkat Anda.
Klik Set Default.
Klik OK untuk menyimpan perubahan Anda.
Dan itu saja! Anda sekarang akan mengubah perangkat input audio Anda di Windows 11.
3. Menggunakan Bilah Game Xbox
Tekan Windows + G pada keyboard Anda untuk meluncurkan Xbox Game Bar. Klik ikon Audio di bagian atas.
Klik dan beralih ke tab Voice.
Klik menu tarik-turun di bagian atas. Perangkat audio Anda saat ini harus dipilih untuk menu ini secara default.
Sekarang pilih mikrofon yang Anda inginkan dari menu.
Anda sekarang telah mengubah perangkat input Windows default Anda. Anda juga dapat mengubah perangkat OUTPUT dan INPUT KOMUNIKASI DEFAULT menggunakan menu drop-down berikutnya. Dan begitulah cara Anda dapat mengatur perangkat input audio default Anda menggunakan Xbox Game Bar.
Mengatur Perangkat Audio Output Default pada Windows 11
Jika Anda ingin mengubah perangkat output default Anda, maka Anda dapat menggunakan salah satu metode di bawah ini. Mari kita mulai.
1. Menggunakan Aplikasi Pengaturan
Tekan Windows + i pada keyboard Anda untuk membuka aplikasi Pengaturan. Sekarang klik Suara di sebelah kanan Anda.
Klik dan pilih perangkat output yang ingin Anda atur sebagai default di bawah Output.
Klik menu tarik-turun untuk Set as default sound device.
Pilih salah satu opsi berikut tergantung pada preferensi Anda.
- Use as default for audio
- Use as default for communications
Jika Anda ingin mengatur perangkat sebagai default untuk keduanya, mulailah dengan memilih salah satu opsi dan kemudian klik menu tarik-turun lagi dan pilih opsi berikutnya.
Dan itulah bagaimana Anda dapat mengubah perangkat output audio default Anda di Windows 11.
2. Menggunakan Pusat Aksi
Tekan Windows + A untuk membuka Pusat Aksi. Sekarang klik ikon Speaker di sebelah penggeser volume Anda.
Klik dan pilih perangkat output audio default Anda dari yang tersedia di layar Anda.
Dan itu saja! Anda sekarang telah mengubah perangkat output audio default Anda menggunakan Action Center.
3. Menggunakan Pengaturan Suara Lanjutan
Tekan Windows + R untuk meluncurkan Run.
Sekarang ketik berikut ini dan tekan Enter untuk meluncurkan pengaturan suara lanjutan.
mmsys.cpl
Klik dan pilih perangkat yang diinginkan yang ingin Anda atur sebagai default untuk output audio pada PC Anda.
Klik Set Default.
Klik OK untuk menyimpan perubahan Anda.
Dan begitulah cara Anda dapat mengubah perangkat output audio default menggunakan pengaturan suara lanjutan.
4. Menggunakan Bilah Game Xbox
Tekan Windows + G untuk meluncurkan Xbox Game Bar. Sekarang klik ikon Audio di bagian atas.
Klik menu tarik-turun di bawah WINDOWS DEFAULT OUTPUT.
Pilih perangkat output yang diinginkan yang ingin Anda atur sebagai default pada perangkat Anda.
Dan itu saja! Anda sekarang telah mengubah perangkat output default Anda menggunakan Xbox Game Bar.
Kami harap posting ini membantu Anda mengubah dan mengatur perangkat audio default Anda di Windows 11. Jika Anda memiliki pertanyaan lagi, jangan ragu untuk menyampaikannya di bagian komentar di bawah.