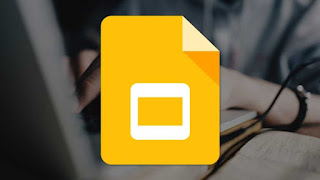Uncategorized
Cara Mengatasi Masalah Kamera Google Meet Tidak Bekerja
Seiring waktu, Google Meet telah terbukti menjadi alat konferensi video yang andal bagi orang yang mencari alternatif Zoom.
Kemampuan untuk menggunakan fitur seperti filter kebisingan, berbagi layar, dan lainnya menjadikannya pilihan yang layak untuk kebutuhan konferensi video harian. Selain itu, karena ini adalah layanan Google, integrasinya dengan aplikasi Google lainnya menjadikannya pilihan default bagi orang-orang yang bergantung pada Google untuk alur kerja mereka.
Namun seperti halnya aplikasi lain, Google Meet juga memiliki kekurangan yang cukup banyak. Salah satu yang paling menjengkelkan adalah kesalahan “Kamera gagal”. Pengguna Windows 10 dan macOS telah menjadi korbannya. Saat mereka ingin menggunakan kamera perangkat mereka untuk konferensi video, mereka tidak dapat melakukan streaming melalui umpan kamera mereka.
Google Meet tidak akan mengenali kamera di perangkat. Jadi di sini, di artikel ini, kita akan melihat semua solusi yang dapat Anda coba untuk memperbaiki masalah ini. Sekarang, tanpa basa-basi lagi, mari kita masuk ke dalamnya.
Cara Memperbaiki Masalah Kamera Google Meet Tidak Berfungsi
Coba semua solusi yang disebutkan di bawah, satu demi satu, hingga Anda menemukan solusi yang menyelesaikan masalah Anda.
Menguji Kamera
Jika perangkat lunak dan perangkat keras kamera Anda diatur dengan benar, Anda seharusnya dapat menggunakan aplikasi kamera tanpa masalah. Periksa aplikasi kamera Anda dan lihat apakah itu berfungsi dengan baik.
Di Windows,
Klik tombol Start Menu atau tekan tombol Windows untuk membukanya. Buka daftar aplikasi di komputer Anda dan buka aplikasi kamera darinya.
Di macOS,
- Tekan Tombol Command + Spasi untuk membuka pencarian Spotlight.
- Masukkan Facetime di sini, dan setelah muncul, buka.
- Periksa kamera di aplikasi Facetime.
Jika itu berfungsi dengan baik di aplikasi stok, maka masalahnya ada pada browser, dan Anda dapat mencoba solusinya. Dan jika tidak berfungsi bahkan di aplikasi stok, Anda harus mencoba semua solusi yang terkait dengan pemecahan masalah perangkat lunak sumber kamera.
Izinkan Kamera di Pengaturan Windows
Windows memiliki fitur yang memungkinkan pengguna menghidupkan atau mematikan kamera di perangkat mereka. Jika disetel ke Mati, tidak ada yang dapat mengakses umpan kamera Anda di perangkat Anda.
- Tekan Tombol Windows + I untuk membuka Pengaturan Windows.
- Klik Privacy pada halaman Pengaturan Windows.
- Klik pada tab kamera di panel kiri jendela pengaturan privasi.
- Jika akses Kamera untuk perangkat ini dimatikan, klik tombol Ubah di bawah dan nyalakan sakelar untuk itu.
Juga, nyalakan sakelar untuk opsi “Allow Apps to access your camera”.
Sekarang coba gunakan kamera di Google Meet lagi. Jika Anda masih melihat kesalahan kamera gagal, coba solusi berikutnya.
Setel Webcam Default Anda
Jika Anda memiliki beberapa sumber kamera yang terhubung ke komputer, Google Meet mungkin bingung harus memilih yang mana. Jadi, dalam hal ini, Anda harus memilih kamera yang Anda inginkan sebagai pilihan default Anda.
1. Buka Google Meet di browser Web Anda.
2. Klik pada ikon roda gigi untuk membuka Pengaturan.
3. Di dalam menu Pengaturan, klik pada tab Video di panel kiri.
4. Di panel kanan, Anda akan melihat menu tarik-turun di bawah kamera. Klik di atasnya, dan itu akan menampilkan daftar sumber kamera untuk komputer Anda. Pilih salah satu yang ingin Anda gunakan untuk rapat Google Meet Anda.
Sekarang coba gunakan kamera di Google Meet lagi. Jika Anda masih mengalami kesalahan kamera gagal, cari solusi berikutnya.
Mulai Ulang Peramban Web
Terkadang browser web Anda mungkin mengalami inkonsistensi. Dalam kasus seperti itu, Google Meet mungkin tidak berfungsi. Tetapi memulai ulang browser Web Anda dapat menghilangkannya. Jadi tutup browser Anda dan luncurkan kembali. Buka Google Meet sekali lagi dan periksa apakah kamera berfungsi sekarang atau tidak.
Jika Anda masih melihat kesalahan kamera gagal, cari solusi berikutnya.
Perbarui Driver Webcam
Driver webcam yang usang atau rusak juga akan mencegahnya berfungsi secara normal. Jadi, Anda perlu memperbarui driver webcam Anda dan melihat apakah itu berfungsi.
Ada tiga cara untuk memperbarui driver webcam Anda. Anda dapat membiarkan Windows melakukannya untuk Anda secara otomatis, Anda dapat menginstalnya secara manual, atau Anda dapat menggunakan aplikasi pihak ketiga untuk melakukannya untuk Anda.
Untuk memperbarui driver secara otomatis,
- Tekan Windows Key + R untuk membuka kotak dialog Run.
- Masukkan “devmgmt.msc” di kotak dialog dan klik Ok. Jendela Device Manager akan terbuka.
- Di jendela Device Manager, cari webcam Anda. Setelah Anda melihatnya, klik kanan padanya dan pilih Update Driver dari daftar opsi yang muncul.
- Kemudian ikuti petunjuk di layar untuk memungkinkan Windows secara otomatis mencari driver terbaru secara online dan kemudian menginstalnya jika ditemukan.
Sekarang, untuk memperbarui driver secara manual, buka situs web produsen laptop Anda dan navigasikan ke halaman dukungannya. Di sini, cari model perangkat Anda, dan Anda akan menemukan semua driver untuk itu. Dari sana, unduh driver untuk webcam. Setelah diunduh ke komputer Anda, instal seperti program lain di komputer Anda.
Terakhir, Anda dapat menggunakan alat utilitas pihak ketiga untuk memindai komputer Anda dari driver yang rusak atau usang. Jika driver webcam Anda kedaluwarsa, itu akan mendeteksinya. Kemudian klik opsi untuk mengunduh dan menginstal driver webcam terbaru ke komputer Anda, dan program akan melakukannya untuk Anda. Alat utilitas pihak ketiga ini mengenakan biaya sedikit untuk layanan mereka, tetapi itu sepadan dengan uang yang Anda keluarkan karena Anda tidak perlu khawatir tentang masalah driver di komputer Anda lagi.
Jika Anda masih melihat kesalahan kamera gagal, coba solusi berikutnya.
Copot Pemasangan Aplikasi Kamera Virtual
Ada aplikasi seperti Snap Camera, OBS yang menambahkan filter atau efek ke umpan kamera Anda. Orang suka menggunakannya saat mereka streaming sesuatu secara online. Tetapi aplikasi ini dapat bekerja melawan Google Meet yang berfungsi dengan baik. Jadi, Anda perlu meng-uninstal aplikasi ini dari komputer dan mencoba menggunakan Google Meet lagi.
Jika Anda masih melihat kesalahan kamera gagal, coba solusi berikutnya.
Berikan Izin Google Meet untuk Mengakses Webcam Anda
Saat Anda menggunakan Google Meet di browser Web, Google Meet akan meminta izin akses kamera. Jika Anda tidak sengaja memblokirnya, maka kamera tidak akan berfungsi. Untuk memperbaikinya, Anda perlu memberikan izin kepada Google Meet untuk mengakses webcam Anda.
Untuk Pengguna Chrome,
- Buka browser Chrome dan klik ikon tiga titik di sudut kanan atas.
- Pilih Pengaturan dari daftar opsi yang muncul.
- Klik Privasi & Keamanan lalu pilih Pengaturan situs.
- Dalam daftar situs yang tersedia, klik tombol panah di sebelah meet.google.com.
- Di sini, bersebelahan dengan Kamera, Anda akan melihat menu tarik-turun. Klik dan atur nilainya ke Allow.
Untuk Pengguna Safari,
- Buka browser Web Safari dan klik tombol menu.
- Kemudian klik Preferensi.
- Ketuk Situs Web, dan itu akan menunjukkan izin untuk situs web yang berbeda.
- Di panel kiri, klik Kamera lalu ketuk menu tarik-turun di sebelah apps.google.com.
- Setel ke Izinkan.
Jika Anda masih melihat kesalahan kamera gagal, coba solusi berikutnya.
Beralih ke Google Chrome
Karena Google Meet adalah entitas Google dan Google Chrome juga merupakan salah satu layanan Google, mereka bekerja sama dengan baik. Jadi, jika Anda menggunakan beberapa browser lain dan menghadapi kesalahan, coba beralih ke Chrome. Ini mungkin berfungsi tanpa kesalahan kamera di sini.
Tetapi jika Anda masih melihat kesalahan kamera gagal, coba solusi selanjutnya.
Periksa Bandwidth Jaringan Anda
Jika Anda menggunakan koneksi dial-up dan kecepatan internet Anda lebih lambat, Anda akan kesulitan menggunakan kamera di Google Meet. Seringkali pengguna mengeluh tentang fungsi kamera yang tidak konsisten di Google Meet saat mereka berada di jaringan yang lambat. Jadi coba hubungkan sistem Anda ke kecepatan tinggi, dan itu akan menyelesaikan kesalahan kegagalan kamera Anda.
Dan ini semua tentang berbagai solusi yang dapat Anda coba untuk memperbaiki masalah kamera Google Meet yang tidak berfungsi. Jika Anda memiliki pertanyaan atau pertanyaan tentang artikel ini, beri komentar di bawah, dan kami akan menghubungi Anda kembali.