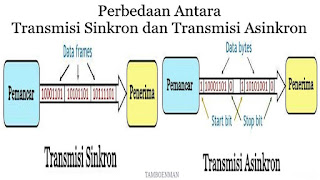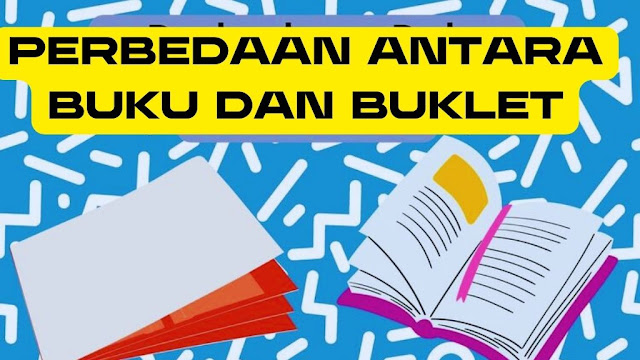Microsoft Xbox One memungkinkan Anda dengan mudah mengambil tangkapan layar atau merekam tiga puluh detik terakhir dari permainan sebagai video.
Anda juga dapat menggunakan aplikasi Game DVR untuk opsi perekaman yang lebih halus. Semua klip video disimpan dalam resolusi 720p dengan 30 frame per detik.
Ada satu kendala: Anda tidak dapat menyalin tangkapan layar atau video yang diambil langsung ke drive USB. Cara terbaik untuk memasukkannya ke komputer Anda adalah dengan mengunggahnya ke OneDrive. Tapi kami akan menunjukkan cara melakukannya di akhir panduan ini.
Cara Mengambil Screenshot
Anda hanya dapat mengambil tangkapan layar dalam game, bukan di antarmuka dasbor Xbox One. Saat bermain game, ketuk dua kali tombol Xbox di bagian tengah pengontrol Anda. Menu Snap akan muncul. Tekan tombol Y pada pengontrol Anda untuk menyimpan tangkapan layar.
Jika Anda memiliki Kinect dan mengaktifkan perintah suara, Anda juga dapat mengucapkan “Xbox, take a screenshot.”.
Cara Merekam 30 Detik Terakhir Gameplay
Xbox One Anda selalu merekam alur game Anda di latar belakang, tetapi sebenarnya video alur game itu tidak akan disimpan kecuali Anda memintanya. Untuk menyimpan 30 detik terakhir permainan, ketuk dua kali tombol Xbox di bagian tengah pengontrol Anda untuk membuka menu Snap (seperti yang Anda lakukan dengan tangkapan layar). Ketuk tombol X pada pengontrol untuk menyimpan video.
Jika Anda memiliki Kinect, Anda juga dapat mengucapkan “Xbox, record that”. Seperti halnya screenshot, fitur perekaman video hanya berfungsi di game-bukan di dasbor Xbox.
Cara Menggunakan Game DVR untuk Opsi Perekaman Lainnya
Jika Anda ingin membuat video yang lebih panjang atau lebih pendek, Anda perlu menggunakan aplikasi Game DVR. Saat bermain game, ketuk dua kali tombol Xbox di bagian tengah pengontrol Anda, pilih ikon “Snap an app” di bagian bawah bilah sisi, dan pilih “DVR Game”.
Jika Anda memiliki Kinect, Anda dapat mengucapkan “Xbox, snap Game DVR”.
Pilih “End clip now” dan Anda dapat memilih untuk menyimpan 30 detik terakhir, 45 detik, 1 menit, 2 menit, atau 5 menit dari permainan game ke sebuah klip.
Anda juga dapat memilih untuk mulai merekam dari sini, tetapi klip yang Anda rekam hanya dapat berdurasi maksimal 5 menit. Untuk melakukannya, pilih “Start recording” dari sini, lalu pilih “Stop recording” setelah selesai. Jika Anda memiliki Kinect, Anda dapat mengatakan “Xbox, select” dan kemudian “Start recording” untuk memulai. Ucapkan “Xbox, select” lalu “Stop recording” setelah Anda selesai.
Untuk beralih fokus antara aplikasi yang dijepret, ketuk dua kali tombol Xbox pada pengontrol Anda dan gunakan stik kiri atau tombol arah untuk memilih dari ikon aplikasi di bagian bawah layar Anda. jika Anda memiliki Kinect, Anda dapat mengucapkan “Xbox, switch”.
Klip apa pun yang Anda rekam di Game DVR bersifat sementara dan akan otomatis dihapus setelah jangka waktu tertentu kecuali Anda memilih untuk menyimpannya. Untuk menyimpannya, pilih “View all captures”, pilih klip, tekan tombol menu pada pengontrol Anda, lalu pilih “Save”.
Cara Mendapatkan Screenshots dan Klip Video dari Xbox One
Untuk bekerja dengan tangkapan layar atau video yang Anda tangkap, buka aplikasi Game DVR. My games & apps » Apps » DVR Game untuk meluncurkannya.
Pilih tangkapan layar atau klip video yang ingin Anda bagikan atau unggah di aplikasi, tekan tombol menu, dan pilih “Edit”. Jika Anda belum mendownload aplikasi Upload Studio gratis dari Xbox Store, Anda akan diminta untuk mendownloadnya secara otomatis.
Anda juga dapat memilih untuk menyetel tangkapan layar sebagai gambar latar belakang untuk dasbor Xbox Anda dengan memilihnya, menekan tombol menu, dan memilih “Set as background” dari sini.
Di aplikasi studio unggahan, Anda bebas mengedit proyek sesuka Anda, tetapi Anda tidak perlu melakukan apa pun jika hanya ingin mengunggahnya ke OneDrive. Pilih “Finish” setelah selesai.
Anda akan diberi opsi untuk mengunggah tangkapan layar atau klip video Anda ke OneDrive. Anda kemudian dapat mengaksesnya dari fitur OneDrive di Windows 10 atau klien desktop OneDrive, situs web
OneDrive, atau aplikasi seluler OneDrive di platform lain.
Ya, Anda harus mengunggah tangkapan layar dan klip video satu per satu, tidak ada cara untuk mengunggah banyak tangkapan layar sekaligus.
Alangkah baiknya melihat Microsoft sedikit meningkatkan fitur ini, memungkinkan transfer tangkapan layar dan klip video dengan mudah ke drive USB yang terhubung atau setidaknya mengunggah banyak file sekaligus ke OneDrive.
Microsoft dapat melakukannya di pembaruan mendatang. Faktanya, Xbox One bahkan tidak menyertakan cara untuk menangkap tangkapan layar saat pertama kali dikirim, yang hadir dalam pembaruan.