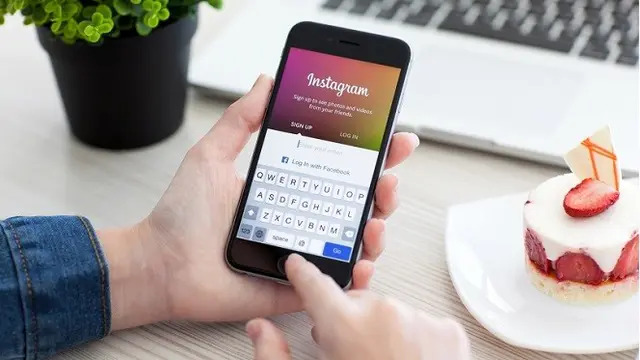Uncategorized
Cara Mengambil Screenshot di Windows 10
Apakah Anda ingin berbagi sesuatu dengan staf TI Anda atau sedang membuat sebuah panduan, mengambil tangkapan layar dari komputer Anda bisa sangat berguna.
Untungnya, ada sejumlah cara berbeda untuk mengambil tangkapan layar di Windows 10, dan kami telah mengumpulkan banyak cara untuk Anda di sini.
1. Menggunakan Graphics Card Software (Nvidia or AMD)
Tangkapan layar terkadang bisa menjadi hal yang rumit. Bergantung pada aplikasi atau game yang Anda jalankan, Anda mungkin akan terkunci dari pintasan Windows default untuk mengambil tangkapan layar. Dalam situasi seperti itu, sebaiknya Anda memiliki cadangan. Jika Anda menggunakan kartu grafis Nvidia atau AMD, maka Anda harus memakainya.
Pemilik GPU Nvidia dengan GeForce Experience yang diaktifkan harusnya dapat mengambil tangkapan layar dengan menekan Alt+F1. (Anda dapat mengubah hotkey melalui overlay GeForce Experience, yang dapat Anda buka dengan menekan Alt+Z.)
Pemilik AMD GPU, dapat mengambil tangkapan layar menggunakan Ctrl+Shift+I, tetapi sekali lagi, Anda dapat mengubah tombol pintas ini ke salah satu pilihan Anda melalui Radeon Software di bawah “Settings -> Hotkeys“.
2. Menggunakan Snip & Sketch
Selama bertahun-tahun, Windows Snipping Tool yang terintegrasi telah membantu kita dengan baik, tetapi untuk kepentingan modernisasi, Microsoft telah merilis alat screenshot baru tahun ini yang disebut “Snip & Sketch,” yang pada akhirnya akan menggantikan Snipping Tool sepenuhnya. Jika Anda ingin menjadi yang terdepan, maka Anda harus menggunakan ini sebagai gantinya.
Untuk membuka Snip & Sketch, tekan tombol Win, ketik “snip” dan pilih “Snip & Sketch“. Di jendela Snip & Sketch, Anda dapat melompat langsung ke snip dengan mengklik New di pojok kiri atas. (Klik panah di sebelahnya untuk mengatur tangkapan layar pada pengatur waktu.)
Setelah Anda mengeklik New, Anda akan melihat ikon untuk empat opsi di bagian atas layar Anda, Rectangular Snip, Freeform snip, Window snip and Fullscreen Snip. Klik yang Anda inginkan dan buat tangkapan layar pada perangkat Anda.
Setelah membuat tangkapan layar, Anda dapat melakukan pengeditan dasar, menyimpannya, atau bahkan membagikannya dengan orang tertentu atau secara online (opsi di pojok kanan atas).
3. Mengambil Screenshot dengan Snipping Tool
Meskipun Snip & Sketch diatur untuk menggantikannya, Snipping Tool masih ada di Windows 10 untuk saat ini dan masih merupakan alat yang bagus untuk mengambil screenshot.
Sudah ada sejak zaman Vista dan untuk alasan yang bagus. Ini intuitif dan mudah digunakan. Untuk membuka aplikasi, navigasikan ke “Start -> All Programs -> Windows Accessories -> Snipping Tool.”
Dengan aplikasi terbuka, klik “New” untuk memulai proses pengambilan screenshot. Ini secara otomatis akan membuat layar Anda kabur, tetapi jangan khawatir. Ini hanya berarti bahwa alat tersebut siap untuk “memotong” area layar yang Anda tentukan.
Cukup klik mouse Anda dan seret untuk memotong layar Anda, termasuk area yang ingin Anda tangkap. Melepaskan tombol mouse secara otomatis akan menghasilkan pratinjau dari tangkapan layar yang baru Anda buat. Jika Anda ingin menyimpannya, klik ikon floppy disk di bagian kiri atas jendela Snipping Tool. Jika Anda keluar dari program tanpa menyimpan, tangkapan layar akan dibuang.
Ketahuilah bahwa jenis snip default adalah kotak persegi panjang. Jika Anda mengklik panah di samping tombol “New” di Snipping Tool, kotak drop-down akan muncul, memungkinkan Anda untuk mengubah jenis snip menjadi bentuk bebas, jendela, atau layar penuh.
4. Cara Termudah untuk Mengambil Screenshot di Windows: Tombol PrtScn
Alat snipping bukan satu-satunya cara untuk mengambil screenshot di Windows 10. Anda juga dapat mengambil screenshot dari seluruh layar hanya dengan menekan tombol “Print Screen“.
Tombol ini dapat diberi label “PrtScn“, “PrtSc” atau yang serupa. Ketahuilah bahwa pada beberapa keyboard laptop Anda mungkin harus menekan tombol Fungsi “Fn” secara bersamaan dengan tombol “Print Screen” untuk mengaktifkan fitur tersebut.
Menekan tombol “Print Screen” sepertinya tidak menghasilkan apa-apa. Namun, itu memang menangkap layar Anda. Alih-alih menyimpan screenshot Anda sebagai file, tombol “Print Screen” cukup menyalinnya ke clipboard.
Untuk menyimpan tangkapan layar, Anda harus menempelkannya dari papan klip ke program lain. Setelah Anda menyalin tangkapan layar ke Paint, Word, atau program lain, Anda dapat menyimpannya ke lokasi pilihan Anda.
5. Menggunakan Tombol Windows + PrtScn
Menyalin tangkapan layar ke program lain berguna jika Anda ingin mengedit, tetapi bagaimana jika Anda hanya ingin layar Anda seperti itu? Untungnya, ada cara cepat dan mudah untuk melakukannya. Yang harus Anda lakukan adalah menekan tombol Windows dan tombol Print Screen secara bersamaan.
Ini akan menyebabkan layar Anda meredup sejenak, yang juga berarti telah berhasil mengambil screenshot layar Anda. Tangkapan layar akan muncul di folder yang berjudul “Screenshots” di dalam folder “Pictures” Anda.
Catatan: beberapa laptop mungkin memerlukan tombol Fn untuk mengaktifkan tombol Print Screen. Dalam kasus ini, Anda harus menekan tombol Windows, Fn dan Print Screen secara bersamaan.
6. Mengambil Screenshot dari Hanya Satu Jendela
Dalam beberapa kasus, Anda mungkin tidak perlu menangkap seluruh layar Anda. Untungnya, jika Anda hanya ingin mengambil screenshot dari jendela tertentu, tersedia pintasan keyboard untuk itu.
Cukup klik pada bilah judul jendela yang ingin Anda tangkap dan secara bersamaan tekan Alt + PrtScn. Melakukannya akan menangkap jendela aktif sebagai tangkapan layar dan menyalinnya ke clipboard. Untuk menyimpan atau mengedit, Anda harus menempelkan gambar tersebut ke program pilihan Anda.
7. Mengambil Screenshot Hanya Sebagian dari Layar
Jika Anda hanya ingin mengambil tangkapan layar dari jendela tertentu dan bukan layar keseluruhan, Anda beruntung. Menekan Win + Shift + S secara bersamaan akan menyebabkan layar Anda meredup dan kursor mouse Anda berubah. Jika ini terdengar familier, itu karena tampilannya dan fungsinya persis seperti Snipping Tool yang disebutkan sebelumnya.
Klik dan seret pada layar Anda untuk memilih bagian layar yang ingin Anda tangkap. Saat melepaskan mouse, Anda akan melihat perbedaan utama antara pintasan ini dan Alat Pemotong.
Berbeda dengan Snipping Tool, pintasan ini tidak memberikan pratinjau screenshot Anda secara otomatis. Alih-alih, itu hanya menyalin tangkapan layar ke clipboard, yang berarti Anda harus menempelkannya ke program pengeditan (Word, Paint, dll). Sebelum Anda dapat menyimpannya.
Sekarang Anda tahu cara mengambil tangkapan layar di Windows 10, hal berikutnya adalah mengambil tangkapan layar bergulir dari halaman web di Windows 10.