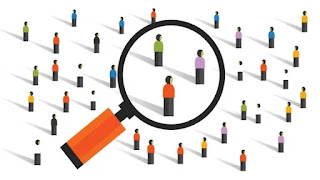Cara Mengaktifkan Tema Gelap Windows 10
Banyak pengguna telah bertanya-tanya tentang cara untuk mengaktifkan mode tema gelap pada PC Windows 10 mereka, namun, Microsoft tidak membuatnya sesederhana seperti pada platform Windows Phone.
Pada perangkat Windows Phone yang harus Anda lakukan adalah pergi ke pengaturan dan beralih antara tema terang atau gelap yang akan mengubah latar belakang Windows Phone Anda dari putih menjadi hitam dan sebaliknya.
Di sisi lain, Windows 10 tidak memiliki opsi pengalihan seperti itu dan Anda tidak dapat mengaktifkan tema gelap dengan mudah. Anda harus melakukan penggalian lebih dalam di editor Registri untuk mengubah beberapa nilai untuk menikmati tema gelap berkualitas tinggi di Windows 10 Anda.
Anda pasti tidak akan menyukainya sedikit karena tidak ada yang ingin semua Windows 10 baru mereka terlihat seperti Windows 95 lama sekarang, bukan? Jadi, jika Anda benar-benar menginginkan tema gelap definisi tinggi, Anda dapat dengan mudah mendapatkannya dengan mengikuti metode sederhana kami di bawah ini.
HKEY_LOCAL_MACHINESOFTWAREMicrosoftWindowsCurrentVersionThemesPersonalize (Jika Anda tidak menemukan kunci bernama “Personalize” maka jangan khawatir, buat saja kunci baru dan beri nama Personalize. Untuk membuat kunci baru , cukup klik kanan pada “Tema” dan buat kunci baru. Beri nama “Personalize”).Di kunci Personalize, buat Nilai DWORD (32-bit) baru dan beri nama “AppsUseLightTheme” dan setel nilainya menjadi “0”.
HKEY_CURRENT_USERSOFTWAREMicrosoftWindowsCurrentVersionThemesPersonalize sekali lagi buat Nilai DWORD (32-bit) baru dan beri nama “AppsUseLightTheme” dan setel nilainya ke “0”. (jika Anda bingung. Ini pada dasarnya adalah pengulangan dari langkah sebelumnya).
Nah, jangan membenci peramban terbaru karena ini memungkinkan Anda beralih antara tema gelap dan terang langsung dari setelan Peramban. Ikuti metode di bawah ini untuk mengaktifkan mode gelap di browser Edge.
Jika Anda benar-benar mendambakan sistem tema gelap di seluruh Windows 10 Anda, maka Anda akan menikmati semua mode gelap baru. Mudah-mudahan, trik yang disebutkan di atas akan membantu Anda dalam mendapatkan mode gelap pada Windows 10.
Jika karena alasan tertentu trik tersebut tidak berhasil atau Anda mengalami beberapa jenis masalah, pertama-tama, baca setiap langkah dengan cermat dan lihat apakah Anda melewatkan sesuatu.
Jika semuanya gagal, silakan berkomentar di bawah ini di bagian komentar dan beri tahu kami tentang masalah Anda, kami dengan senang hati akan menawarkan bantuan kami.