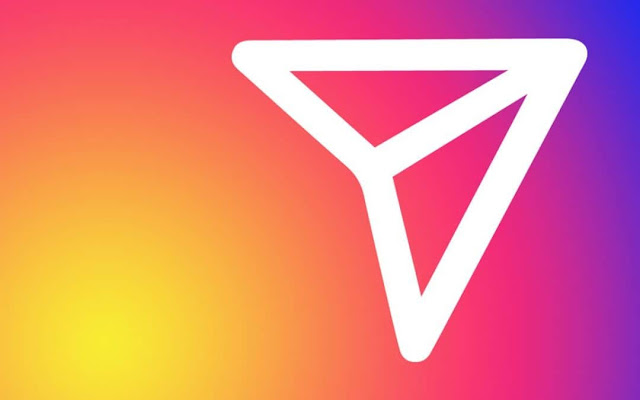Uncategorized
Cara Mengaktifkan Mode Gelap (Dark Mode) di Windows 11
Apakah Anda fanatik dengan tema gelap? Apakah Anda lebih suka beralih ke UI mode gelap di perangkat Anda? Nah, kami punya kabar baik untuk Anda!
Pembaruan besar Microsoft berikutnya, Windows 11 membawa tema mode gelapnya sendiri, dan tampilannya luar biasa!. Mari kita langsung dan melihat cara mengaktifkan mode gelap di Windows 11.
Cara Mengaktifkan Tema Mode Gelap di Windows 11
Berikut panduan langkah demi langkah untuk mengaktifkan tema mode gelap untuk mendapatkan UI hitam di seluruh Windows Anda. Perhatikan bahwa aplikasi, seperti Chrome yang disetel untuk mengikuti tema sistem, juga akan mengaktifkan tema gelap di dalamnya saat Anda mengaktifkan mode gelap di Windows 11.
Pada layar Desktop Anda, klik tombol Start atau tekan tombol Windows pada keyboard Anda untuk membuka Start Menu.
Di Start Menu, klik Settings.
Pada layar pengaturan utama, klik Personalization.
Klik Themes di menu sebelah kiri.
Di pengaturan Tema, gulir ke bawah ke bagian berjudul ‘Change Theme’. Klik Windows (dark).
Setelah mengaktifkan tema gelap, sistem akan langsung beralih ke UI gelap. Juga di bagian atas, Anda akan melihat ‘Current theme: Windows (dark)’. Ini menunjukkan bahwa mode gelap sekarang diaktifkan.
Dan tema Gelap ini sekarang diterapkan di seluruh Antarmuka Pengguna di sistem Windows 11 Anda.
Anda dapat melanjutkan, membuka berbagai aplikasi sistem, dan menavigasi layar untuk memeriksa mode gelap yang telah diaktifkan.
Cara yang Lebih Cepat untuk Membuka Pengaturan Personalisasi
Cara cepat untuk membuka pengaturan ‘Personalization’ adalah dengan mengklik kanan di mana saja di layar Desktop Anda, dan dari daftar opsi, klik ‘Personalize’.
Kemudian, pilih tema.
Pratinjau Contoh Mode Gelap
Di sini Anda dapat melihat contoh mode gelap yang diaktifkan pada Windows 11.
Pengaturan Layar dalam mode gelap:
File explorer dalam mode gelap:
Dan itu saja! Anda telah berhasil mengaktifkan mode gelap di komputer Windows 11 Anda. Semoga bermanfaat.