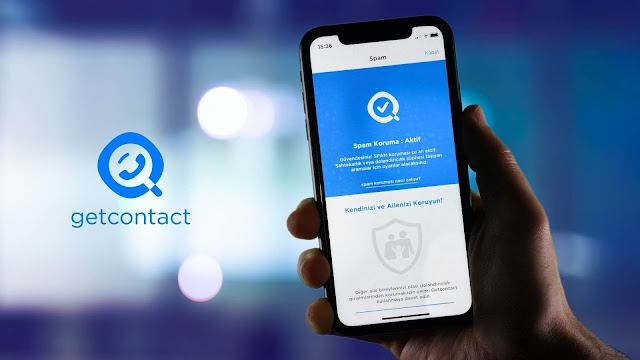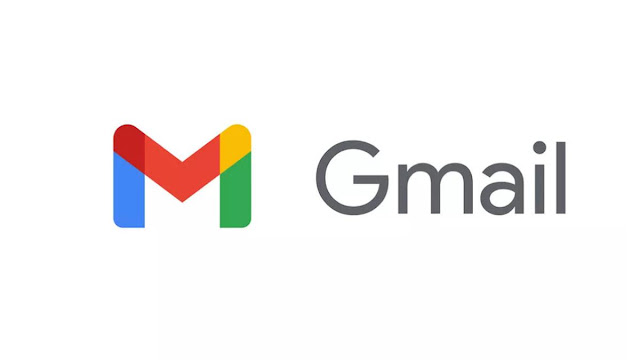Google Documents dikemas dengan opsi pemformatan yang dapat digunakan untuk memberikan kepribadian unik pada dokumen Anda. Salah satu opsi berorientasi teks yang disebut ‘Strikethrough’, digunakan secara khusus untuk mencoret teks dalam dokumen Anda.
Sementara opsi ‘Dicoret’ tersedia tepat di hadapan Anda di bilah menu, penerapannya dapat bervariasi tergantung pada konteks dokumen Anda.
Tapi jangan khawatir, karena mencoret teks di Google Docs cukup mudah. Artikel ini akan memandu Anda melalui berbagai cara untuk menggunakan fitur coret dan mengembalikan tindakannya di Google Documents. Jadi apa yang kita tunggu? Mari kita langsung ke dalamnya.
Apa itu Strikethrough?
Mencoret teks dalam dokumen sama dengan mencoret badan teks dengan garis horizontal. Teks yang dicoret sebagian terlihat, dan meskipun teks dapat terlihat jika dilihat lebih dekat, teks yang dicoret menyampaikan evolusi artikel Anda dengan cara yang tidak bisa dilakukan teks biasa.
Inilah tampilan teks yang dicoret di Google Documents:
Fitur coret menyediakan cara visual mewakili kesalahan yang dibuat dalam dokumen Anda. Ini dapat digunakan untuk menambahkan subteks dalam artikel Anda, tanpa benar-benar mengatakannya dengan keras.
Cara Mencoret Teks di Google Documents
Anda dapat menggunakan fitur coret baik di desktop atau perangkat seluler. Ikuti salah satu bagian di bawah ini tergantung pada perangkat Anda saat ini.
Di PC dan Mac
Mencoret teks menggunakan fitur coret di Google Documents cukup mudah. Mari kita lihat bagaimana Anda dapat menggunakan salah satu alat penting yang ditawarkan oleh Google Documents dan menggunakannya dalam penulisan sesuai keinginan Anda.
Pertama, buka browser web di PC Anda dan kunjungi Google Documents di: https://docs.google.com.
Buka dokumen yang ingin Anda gunakan fitur coretnya. Anda juga dapat membuka dokumen kosong dan memasukkan teks yang ingin Anda coret.
1. Menggunakan Pintasan Keyboard
Di Google Documents, pilih teks yang ingin Anda coret. Untuk memilih teks di Google Documents, tahan klik kiri Anda di awal teks yang ingin Anda coret dan seret kursor ke titik akhir teks. Terakhir, lepaskan klik kiri untuk menyelesaikan pilihan ini.
Tekan salah satu pintasan berikut untuk sistem khusus Anda untuk mencoret teks yang dipilih.
● Untuk PC Windows: Alt + Shift + 5
● Untuk Mac: ⌘ + Shift + X
2. Menggunakan Opsi Coret (Strikethrough) di Menu
Di Google Documents, pilih teks yang ingin Anda coret. Untuk memilih teks di Google Documents, tahan klik kiri Anda di awal teks yang ingin Anda coret dan seret kursor ke titik akhir teks. Terakhir, lepaskan klik kiri untuk menyelesaikan pilihan ini.
Klik pada opsi ‘Format’.
Di daftar drop-down, tahan kursor Anda di atas opsi ‘Teks’. Ini akan membuka daftar opsi pemformatan lainnya.
Dalam daftar opsi baru ini, klik opsi ‘Strikethrough‘.
Teks yang dipilih sekarang telah dicoret.
Di Aplikasi iPhone dan Android
Buka aplikasi ‘Google Documents’ dari ponsel Anda.
Ketuk dokumen yang ingin Anda gunakan fitur coretnya. Anda juga dapat membuka dokumen kosong dengan mengetuk ikon ‘+’, dan memasukkan teks yang ingin Anda coret.
Sekarang, ketuk dua kali di mana saja pada teks untuk melihat pemilih teks (tanda kurung berwarna biru).
Seret area pilihan ini ke atas teks yang ingin Anda coret.
Dengan teks yang dipilih, ketuk ikon ‘A‘.
Dalam daftar opsi pemformatan, ketuk ikon ‘S‘ di bawah bagian ‘Text‘.
Teks yang Anda pilih sekarang telah dicoret.
Cara Menghapus Coretan dari Teks di Google Docs
Jika Anda ingin menghapus coretan dari teks Anda, Anda dapat menggunakan opsi berikut.
Di PC dan Mac
Pertama, buka browser web di PC Anda dan kunjungi Google Documents di: https://docs.google.com.
Buka dokumen yang ingin Anda hapus coretannya.
1. Menggunakan Tombol Undo/Pintasan Keyboard
Jika Anda masih berada dalam sesi edisi yang sama dengan sesi saat Anda mencoret teks di Google Documents Anda, perintah/ikon undo dapat digunakan untuk menghapus operasi coret terbaru pada teks yang dipilih. Mari kita lihat bagaimana Anda bisa melakukannya.
Di Google Documents Anda, klik ikon Undo (panah kiri melengkung). Anda juga dapat menekan Ctrl + Z dari keyboard Anda.
Catatan: Anda tidak perlu memilih teks saat menggunakan perintah undo untuk menghapus tindakan coretan terbaru Anda.
2. Menggunakan Pintasan Keyboard
Di Google Documents, pilih teks yang ingin Anda hapus coretannya. Untuk memilih teks di Google Documents, tahan klik kiri Anda di awal teks yang ingin Anda coret dan seret kursor ke titik akhir teks. Terakhir, lepaskan klik kiri untuk menyelesaikan pilihan ini.
Tekan salah satu pintasan berikut untuk sistem khusus Anda untuk menghapus coretan dari teks yang dipilih.
● Untuk PC Windows: Alt + Shift + 5
● Untuk Mac: ⌘ + Shift + X
Coretan telah dihapus dari teks yang dipilih.
3. Menggunakan opsi ‘Hapus pemformatan’ di Menu
Terkadang, teks di Google Documents Anda dapat menyertakan pemformatan yang tidak diinginkan. Disengaja atau tidak, teks ini mungkin terlalu besar, tidak perlu disorot, atau bahkan mungkin warnanya salah. Dokumen Anda harus terlihat konsisten secara keseluruhan.
Google Documents memberi Anda opsi ‘Hapus pemformatan’ khusus yang dapat digunakan untuk memformat teks secara manual dan menghapus format teks yang tidak diinginkan, yaitu ukuran font, gaya, poin, judul, warna teks, bayangan, coret, tebal, miring, garis bawah, dll.
Catatan: Ingatlah bahwa opsi Hapus pemformatan akan menghapus semua pemformatan dari teks yang dipilih, bukan hanya dicoret.
Dengan itu, mari kita lihat bagaimana Anda dapat menggunakan opsi ‘Hapus pemformatan’ di Google Documents.
Di Google Documents, pilih teks yang ingin Anda hapus coretannya. Untuk memilih teks di Google Documents, tahan klik kiri Anda di awal teks yang ingin Anda coret dan seret kursor ke titik akhir teks. Terakhir, lepaskan klik kiri untuk menyelesaikan pilihan ini.
Klik pada opsi ‘Format’.
Di daftar tarik-turun, klik opsi ‘Clear formatting‘. Anda juga dapat menekan Ctrl + atau Ctrl + Space dari keyboard Anda.
Pemformatan telah dihapus dari teks yang dipilih. Dalam kasus kami, satu-satunya pemformatan yang digunakan adalah strikethrough.
Di Aplikasi iPhone dan Android
Berikut cara menghapus coretan dari teks di Google Documents pada perangkat seluler Anda.
1. Menggunakan Undo
Untuk menghapus coretan, ketuk dua kali pada teks yang dicoret dan ketuk opsi batalkan.
Ikuti langkah-langkah di bawah ini untuk menghapus coretan dari teks jika opsi batalkan tidak tersedia.
2. Menggunakan Opsi Strikethrough di Menu
Ketuk dua kali di mana saja pada teks yang dicoret untuk melihat pemilih teks (tanda kurung berwarna biru).
Seret area pilihan ini ke atas teks yang ingin Anda coret.
Dengan teks yang dipilih, ketuk ikon ‘A‘.
Dalam daftar opsi pemformatan, ketuk ikon ‘S‘ di bawah bagian ‘Text‘.
Coretan telah dihapus dari teks yang dipilih.
Apakah teks yang dicoret akan didukung oleh format file lain?
Ya. Teks yang dicoret di Google Documents Anda akan terbawa jika Anda menyimpan dokumen Anda sebagai berkas PDF. Google Documents memungkinkan Anda mengunduh dokumen Anda dalam berbagai format yang memuat teks yang dicoret. Berikut daftar format file tersebut:
- Microsoft Word (.docx)
- OpenDocument Format (.odt)
- Rich Text Format (.rtf)
- PDF Document (.pdf)
- Web Page (.html)
- EPUB Publication (.epub)
Namun, seperti namanya, format file Teks Biasa (.txt) tidak membawa teks yang dicoret.
FAQ
Berikut adalah beberapa pertanyaan umum tentang coretan di Google Documents yang akan membantu Anda mengenal fitur tersebut.
Apakah teks yang dicoret termasuk dalam hitungan kata akhir dari dokumen saya?
Ya. Teks yang dicoret akan dihitung dalam jumlah kata total dokumen Anda. Anda dapat memeriksa jumlah kata di Google Documents Anda dengan menekan Ctrl + Shift + C dari keyboard Anda.
Misalnya, pada gambar di atas, Anda dapat melihat bahwa keempat kata yang dicoret dihitung dalam jumlah kata total.
Cara mencoret teks yang tidak bersebelahan di Google Documents
Mencoret teks yang tidak bersebelahan sama dengan memilih teks yang tidak bersebelahan ini dan selanjutnya menggunakan salah satu metode yang disebutkan dalam panduan ini untuk mencoret teks yang dipilih ini. Untuk memilih teks yang tidak bersebelahan, ikuti langkah-langkah berikut:
1. Pilih salah satu segmen independen dari teks yang tidak bersebelahan ini.
2. Tekan dan tahan Ctrl dari keyboard Anda.
3. Sekarang, pilih segmen berikutnya.
Bisakah Anda menggandakan teks yang dicoret di Google Documents?
Tidak, coretan ganda bukanlah fitur yang tersedia di Google Documents. Anda dapat menggunakan aplikasi pihak ketiga seperti Microsoft Word untuk menggandakan coretan teks Anda dan kemudian menyalinnya ke dokumen Anda di Google Documents.
Apakah mencoret permanen?
Tidak. Mencoret teks di Google Documents tidak permanen. Anda selalu dapat mengembalikan coretan segera menggunakan opsi undo.
Namun, jika opsi batalkan tidak tersedia, Anda dapat mengikuti salah satu panduan yang disebutkan dalam artikel ini untuk menghapus coretan dalam teks Anda.
Semua teks yang saya ketik setelah teks yang dicoret otomatis dicoret. Apa yang harus saya lakukan?
Dalam hal ini, Anda harus menghapus pemformatan yang dicoret setelah teks yang dicoret berakhir. Ikuti langkah-langkah yang disebutkan di bawah ini untuk melakukannya.
Tempatkan penanda pengetikan di akhir bagian yang dicoret di Google Documents Anda.
Tekan Ctrl + atau Ctrl + Spasi dari keyboard Anda untuk menghapus pemformatan, dan karenanya dicoret, untuk teks yang dimasukkan setelah posisi penanda.
Kami harap artikel ini membantu Anda memahami bagaimana Anda dapat mencoret teks di Google Documents Anda, bagaimana Anda dapat menghapus yang dicoret, dan apakah teks yang dicoret itu terbawa ke format file lain. Jika Anda memiliki pertanyaan lagi, jangan ragu untuk menghubungi kami menggunakan bagian komentar di bawah.