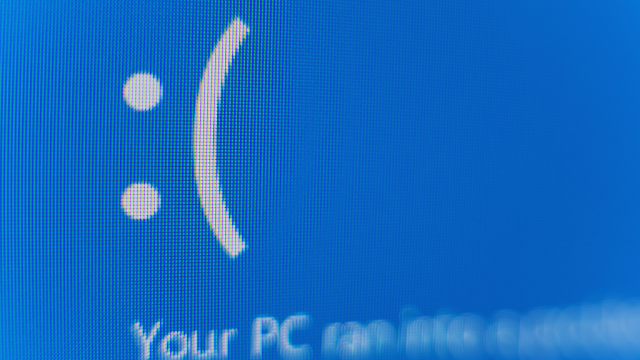Windows 10 memiliki fitur bawaan yang memungkinkan Anda meletakkan tampilan penggunaan sumber daya di sistem Anda. Anda dapat mengawasi status CPU, memori, disk, jaringan, atau GPU Anda pada saat itu juga.
Untuk memuat floating overlay panel kinerja Anda di layar, ada dua metode yang dapat Anda gunakan. Anda dapat mengaktifkan fitur ini langsung dari task manager atau menggunakan Game Bar.
Anda dapat menggunakan aplikasi apa pun, dan floating overlay pada status penggunaan sumber daya sistem Anda akan ditampilkan sepanjang waktu. Sekarang, kedua metode tersebut tidak mudah untuk dipahami, dan beberapa mungkin bingung untuk melakukannya.
Di sini, di artikel ini tentang kedua metode yang dapat Anda gunakan untuk mendapatkan overlay mengambang yang Anda butuhkan. Jadi tanpa basa-basi lagi, mari kita mulai.
Cara Menampilkan Panel Kinerja Tersembunyi di Windows 10
Pertama, kita akan menggunakan metode Task Manager, diikuti dengan metode bilah Game Xbox.
Menggunakan Task Manager
● Klik kanan pada taskbar dan pilih opsi “Task Manager“.
● Kemudian klik pada menu opsi di jendela pengelola tugas dan klik opsi “Always on top“.
● Kemudian klik pada tab Performance.
● Di sini, Anda akan melihat opsi sumber daya di sisi kiri. Anda akan melihat CPU, GPU, memori (RAM), Disk, dan Jaringan di sini.
● Di sisi kanan jendela, Anda akan melihat detail lengkap untuk sumber daya yang telah Anda pilih di panel kiri.
● Klik dua kali di wilayah mana pun pada grafik di sisi kanan, dan itu akan menampilkan detail yang sudah ada di sisi kanan dalam hamparan mengambang.
● Klik dua kali pada overlay itu lagi, dan Anda akan melihat jendela yang sama dengan sisi kiri dan kanan. Pilih sumber daya yang berbeda di sisi kiri dan lihat detailnya dengan mengklik kembali grafik di sebelah kanan.
Dengan cara ini, Anda dapat beralih di sekitar sumber daya yang berbeda di sistem Anda dan melihat status masing-masing dengan cepat. Anda dapat menutup overlay kapan saja Anda mau dengan mengklik ikon tutup jendela di bagian atas.
Menggunakan Xbox Game Bar
Anda harus terlebih dahulu mengaktifkan Gamebar di jendela Anda jika belum aktif.
● Tekan dan tahan tombol Windows + I, dan itu akan membuka pengaturan.
● Kemudian klik opsi Gaming di sini.
● Di jendela berikutnya di panel kiri, Anda akan melihat tab Game bar. Jika Anda belum berada di sana, klik di atasnya.
● Kemudian tutup jendela Settings itu dan tekan tombol Windows + G. Ini akan membuka hamparan bilah Game Xbox.
● Di sini, di hamparan di atas, Anda akan memiliki empat opsi: Audio, Performance(beta), Capture, and Xbox Social(beta).
● Di sini, klik Performance, dan itu akan menampilkan jendela kecil dengan informasi tentang penggunaan CPU Anda, penggunaan GPU, penggunaan RAM, dan FPS.
● Klik ikon pin kecil di bagian atas jendela overlay ini.
● Klik di mana saja di layar, dan hamparan bilah permainan Anda akan hilang, tetapi hamparan jendela kinerja akan tetap ada di sana.
● Sekarang, Anda dapat melihat status waktu nyata dari penggunaan sumber daya sistem Anda. Untuk menghapusnya sebagai hamparan mengambang, tekan Windows + G lagi dan klik ikon kecil lagi.
● Kemudian klik di mana saja di layar, dan itu akan hilang sama sekali.
Anda dapat menggunakan pintasan kapan saja Anda ingin membuka jendela ini dan segera memeriksa penggunaannya. Anda dapat memilih untuk menyimpan hamparan mengambang kecil atau besar dengan mengeklik tombol kecil di jendela hamparan tersebut.
Untuk bergerak di sekitar hamparan ini, tekan tombol Windows + G lagi, dan Anda akan dapat berpindah di sekitar jendela tersebut.
Jadi, ini adalah dua cara untuk menampilkan panel kinerja tersembunyi di Windows 10. Jika Anda memiliki pertanyaan atau pertanyaan tentang panduan ini, beri komentar di bawah, dan kami akan menghubungi Anda kembali.