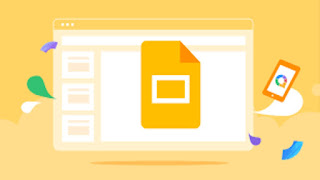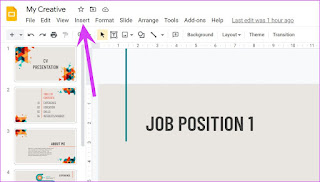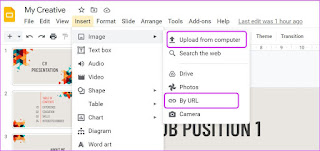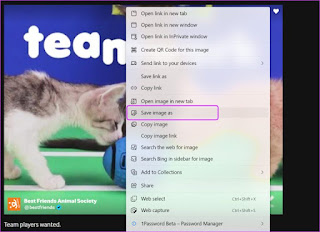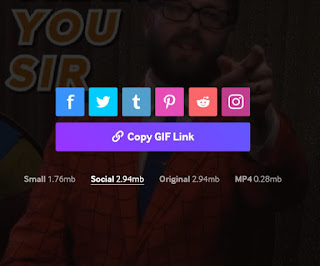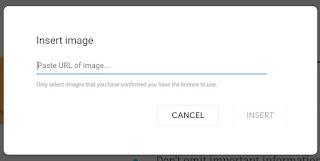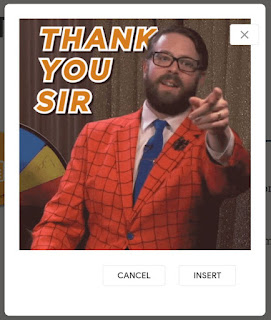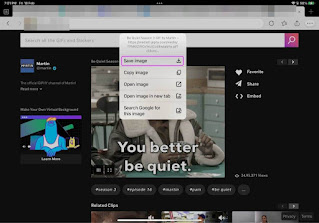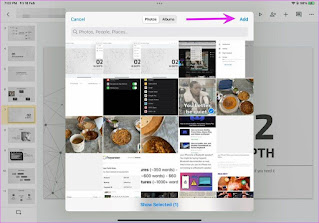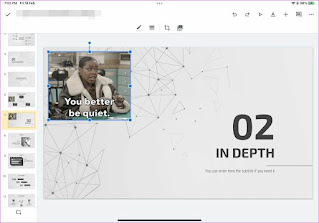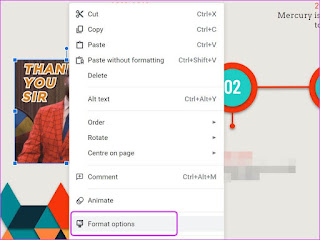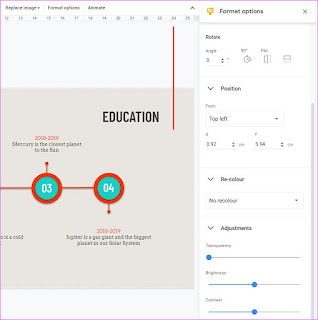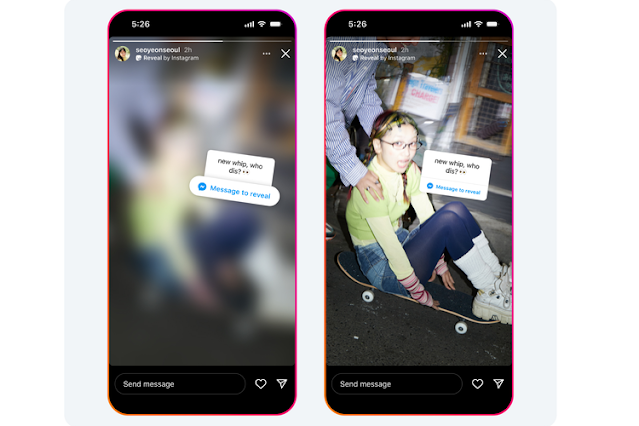Uncategorized
Cara Menambahkan GIF di Google Slide
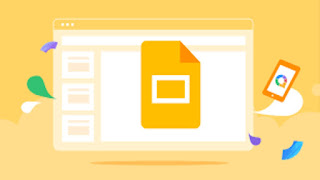
Meskipun kita dapat terus memperdebatkan apakah GIF diucapkan sebagai gif atau jif, kita semua dapat sepakat tentang cara komunikasi gen Z melalui Graphics Interchange Format (GIF).
GIF telah mendapatkan dukungan pada aplikasi IM (Instant Messaging), media sosial, dan bahkan perangkat lunak presentasi seperti Google Slides. Inilah cara Anda dapat menambahkan GIF ke web Google Slide dan iPad.
Menambahkan GIF ke Google Slide Web
Pertama, kami akan menunjukkan cara menambahkan GIF ke Google Slides di web dan kemudian pindah ke aplikasi iPad Google Slides.
Langkah 1: Buka Google Slides di web dan pilih presentasi yang ingin Anda edit.
Anda juga dapat membuat presentasi dari awal atau memilih dari salah satu template Google Slide bawaan.
Langkah 2: Pilih slide yang ingin Anda tambahkan GIF.
Langkah 3: Klik menu Insert di bagian atas.
Langkah 4: Pilih Image.
Anda memiliki dua opsi – unggah GIF dari komputer atau gunakan URL untuk menyisipkan GIF secara langsung.
Langkah 5: Pilih Unggah dari komputer dan cari GIF yang disimpan untuk mengunggahnya.
Jangan khawatir tentang menemukan GIF yang tepat untuk presentasi Anda. Anda dapat membuka GIPHY dan menemukan GIF sempurna yang sesuai dengan presentasi Anda.
Anda dapat mengklik kanan pada GIF dan menyimpannya sebagai gambar (lalu mengunggah menggunakan langkah-langkah di atas).
Anda juga dapat mengeklik tombol Share (Bagikan) dan menyalin tautan GIF. Setelah Anda menyalin tautan GIF, ikuti langkah-langkah di bawah ini untuk memasukkannya ke dalam Google Slide.
Langkah 6: Dari menu Insert > Image, pilih Berdasarkan URL.
Langkah 7: Periksa pratinjau GIF langsung dan tekan tombol Insert (Sisipkan) di bagian bawah.
Anda akan melihat GIF muncul di slide presentasi Anda. Jangan khawatir tentang tampilan GIF di slide. Kami akan berbicara tentang opsi pengeditan GIF di Google Slides nanti di posting.
Memasukkan GIF ke Google Slide di iPad
Mari kita luruskan ini. Anda tidak dapat menambahkan GIF melalui URL di aplikasi Google Slide iPad. Anda harus memiliki GIF yang disimpan di iPad Anda untuk mengintegrasikannya ke dalam presentasi. Mari kami tunjukkan cara mengunduh GIF di iPad dan kemudian kami akan memasukkannya ke Google Slide.
Langkah 1: Buka Safari atau browser pilihan Anda di iPad.
Langkah 2: Kunjungi GIPHY di web dan temukan GIF yang Anda cari.
Langkah 3: Ketuk lama pada GIF dan pilih opsi Simpan gambar.
Peramban akan mengunduh GIF ke aplikasi Foto di iPad. Mari tambahkan GIF ke aplikasi Google Slides.
Langkah 1: Buka aplikasi Google Slides di iPad dan temukan presentasinya.
Langkah 2: Pilih slide dan ketuk ikon + di bagian atas.
Langkah 3: Ketuk Gambar dan pilih Dari Foto.
Pilih GIF dari aplikasi Foto dan masukkan ke dalam presentasi.
Di iPad, Anda hanya dapat mengubah posisi GIF dan menambahkan batas di sekitarnya. Web Google Slides menawarkan lebih banyak opsi untuk mengedit GIF. Mari kita periksa opsi pengeditan.
Pengeditan GIF di Web Google Slide
Google Slides menawarkan beberapa opsi pemformatan untuk menyesuaikan tampilan dan penempatan GIF dalam presentasi.
Langkah 1: Klik kanan pada GIF yang disisipkan di Google Slide dan pilih opsi Format dari menu konteks.
Langkah 2: Anda akan melihat menu opsi Format muncul dari sisi kanan.
Ukuran dan rotasi: Anda dapat mengatur ukuran GIF, sudut, di slide presentasi.
Posisi: Anda selalu dapat menarik dan melepas GIF ke tempat lain atau menggunakan opsi Posisi untuk memindahkan GIF ke posisi yang tepat.
Warnai ulang: Apakah Anda ingin menerapkan filter ke GIF? Anda dapat memperluas menu Re-color dan memilih salah satu filter untuk mengubah tampilan GIF.
Penyesuaian: Ini lebih cocok untuk gambar di Google Slide. Anda dapat mengubah transparansi, kecerahan, dan kontras dari GIF yang ditambahkan.
Fungsi Drop shadow dan Reflection sudah cukup jelas.
Ingin menambahkan kesenangan pada presentasi yang membosankan? Alih-alih menggunakan kata-kata umum seperti Terima Kasih, Selamat, atau istilah lainnya, Anda dapat menggunakan GIF dan menyampaikan pesan Anda secara efisien.