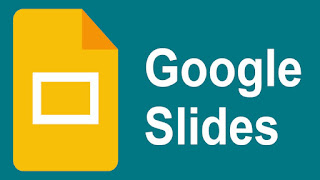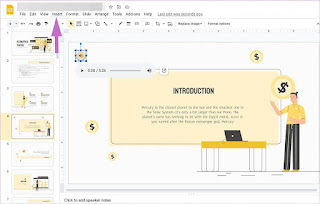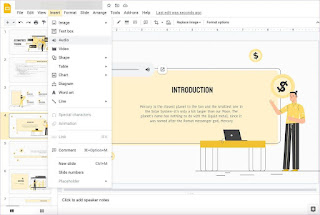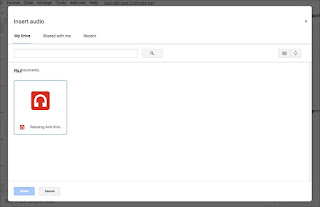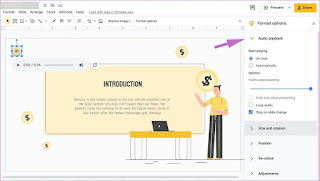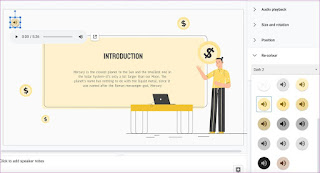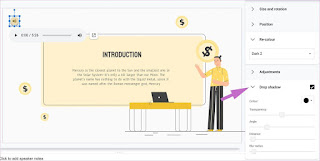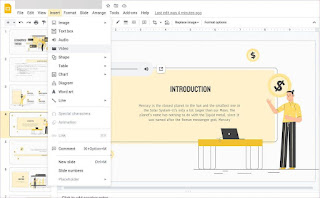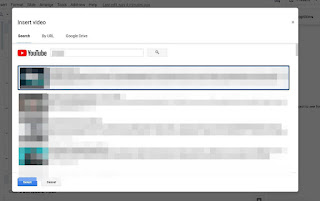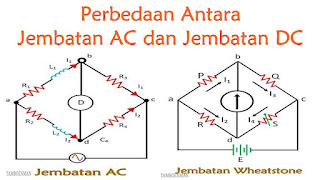Uncategorized
Cara Menambahkan Audio ke Presentasi Google Slide
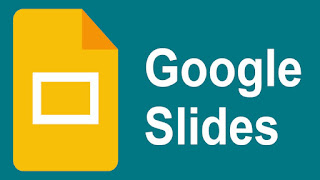
Google Slides sering menjadi pilihan utama untuk pendidikan, startup, dan bisnis kecil. Meskipun saingan PowerPoint ini gratis, ia hadir dengan banyak templat bawaan, berbagi tanpa cacat, dan berfungsi di semua platform.
Daftar fitur juga kaya. Misalnya, Anda dapat menambahkan video, bagan, dan bahkan audio ke presentasi Google Slide.
Presentasi membosankan tanpa klip audio. Anda ingin membuat kesan yang sempurna pada atasan, investor, atau guru Anda di kelas dengan klip audio yang relevan dan informatif di Slide. Ingin tahu tentang cara menambahkan audio ke presentasi Google Slides Anda? Baca terus untuk mempelajari cara melakukannya di desktop Google Slide.
Google Slide Desktop
Pertama, kami menyarankan Anda untuk memulai presentasi Google Slides Anda dengan salah satu template bawaan. Anda selalu dapat memulai dari awal, tetapi template yang relevan akan memungkinkan Anda menyelesaikan sesuatu dengan lebih cepat.
Jika Anda memiliki salinan lokal file audio, yang ingin Anda sisipkan di komputer Anda, unggah ke Google Drive Anda, lalu gunakan tab Google Drive untuk mencari dan menemukannya. Google Slides mendukung format audio MP3 dan WAV. Kami mencoba keberuntungan kami dengan MP4 tetapi mendapat kesalahan dalam prosesnya.
Catatan: Kemampuan untuk menambahkan file audio ke Google Slide hanya tersedia di desktop. Tidak ada cara untuk melakukannya di ponsel.
Sekarang, ikuti langkah-langkah di bawah ini untuk menambahkan klip audio ke presentasi Google Slides.
Langkah 1: Kunjungi Google Slides di web dan buka presentasi yang ingin Anda edit.
Langkah 2: Dari bilah sisi kiri, pilih slide tempat Anda ingin menambahkan audio.
Langkah 3: Klik opsi Insert (Sisipkan) di bilah menu.
Langkah 4: Pilih Audio dari menu drop-down.
Langkah 5: Menu berikut akan membuka Beranda Google Drive. Pilih file audio yang relevan yang ingin Anda sisipkan.
Langkah 6: Tekan tombol Pilih di bagian bawah dan Anda akan melihat klip audio langsung ke dalam Slide.
Sebelum Anda menyelesaikan presentasi, Anda harus melalui opsi penyesuaian yang ditawarkan. Mari kita lihat mereka.
Penyesuaian Audio Google Slide
Di dalam Google Slide, ada beberapa penyesuaian audio dasar yang tersedia. Saat objek audio dipilih, Anda dapat mengklik Opsi Format di bilah alat. Anda akan melihat pengaturan default muncul dan membuat penyesuaian.
1. Putar Otomatis Audio
Dari opsi putar otomatis pertama, Anda dapat mulai memutar audio dengan satu klik atau secara otomatis. Kami lebih suka secara otomatis, karena Anda tidak perlu mengklik tombol Putar untuk memulai audio selama presentasi. Google Slides juga menawarkan opsi untuk menyembunyikan ikon saat presentasi.
2. Ukuran dan Rotasi
Yang ini cukup jelas. Menggunakan menu Ukuran dan rotasi, Anda dapat mengubah lebar, tinggi, skala lebar, dan skala tinggi tombol Putar.
3. Warnai Ulang
Menggunakan menu re-color, seseorang dapat dengan mudah mengubah latar belakang warna tombol Play. Anda dapat memilih dari hingga 23 tema warna yang tersedia. Ini tidak wajib, tetapi menggunakan profil warna yang cocok dengan keseluruhan tema Slide dapat menunjukkan perhatian Anda terhadap detail sebagai penyaji.
4. Penyesuaian
Ini hanya Google yang bersenang-senang dengan banyak opsi. Dari menu Penyesuaian, Anda dapat mengubah transparansi, kecerahan, dan kontras tombol Putar di Slide.
5. Bayangan Jatuh
Yang ini adalah favorit tim kami. Dengan satu klik, Anda dapat memberikan tampilan profesional yang bagus pada tombol putar audio. Aktifkan opsi drop shadow dari bilah menu samping dan Anda akan melihat perubahan langsung.
Anda juga dapat bermain dengan transparansi, sudut, jarak, dan radius buram bayangan.
Menambahkan Video Youtube ke Google Slide
Mengintegrasikan video YouTube yang relevan ke Google Slide, Anda dapat lebih meningkatkan daya tarik presentasi secara keseluruhan. Integrasi YouTube dengan Google Slide juga mulus. Ikuti langkah-langkah di bawah ini untuk menambahkan video YouTube ke Google Slide.
Langkah 1: Buka Slide tempat Anda ingin menambahkan video YouTube.
Langkah 2: Klik Insert (Sisipkan) di bilah menu dan pilih Video.
Langkah 3: Menu berikut akan menawarkan bilah pencarian YouTube untuk menemukan video yang relevan.
Langkah 4: Ketik video atau nama saluran YouTube dan pilih untuk ditambahkan ke Google Slide.
Seperti Audio, Anda memiliki banyak opsi seperti ukuran, posisi, bayangan jatuh, dan rotasi untuk menyesuaikan tampilan dan penyesuaian video di Slide.
Google Slides adalah alat de facto bagi banyak orang dalam hal presentasi online. Dan musik bisa menjadi cara yang bagus untuk membantu menghidupkan presentasi rekaman Anda dan lebih membenamkan audiens Anda dalam pesan Anda.
Ikuti langkah-langkah di atas dan mulailah menambahkan audio ke presentasi Google Slide Anda berikutnya.