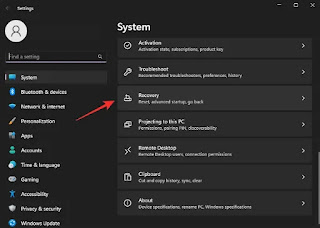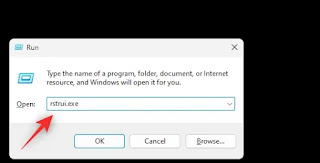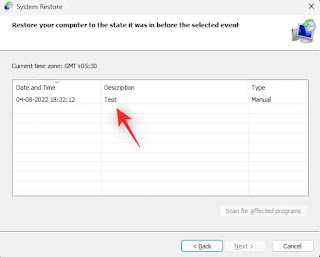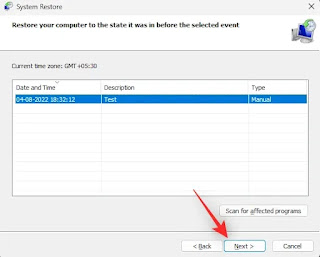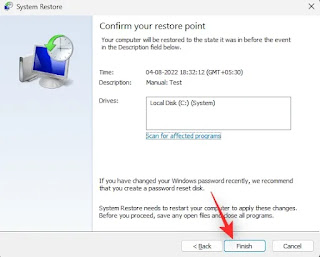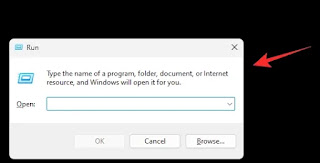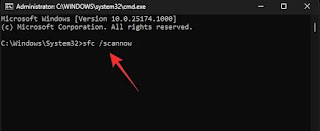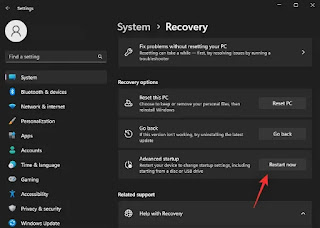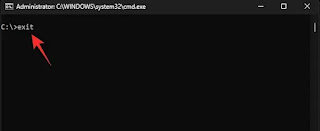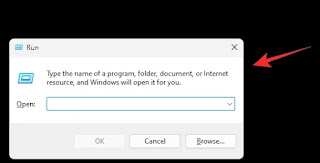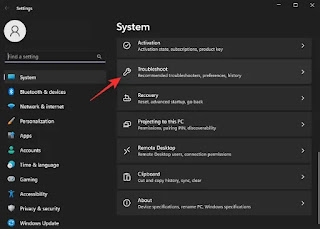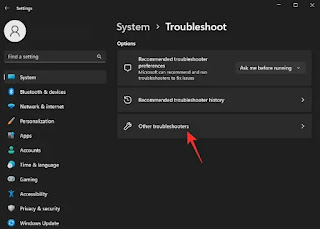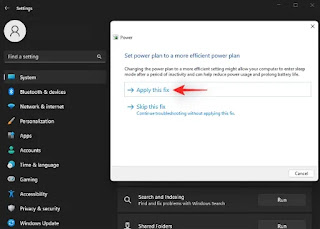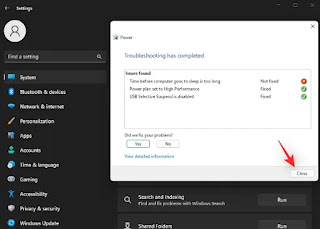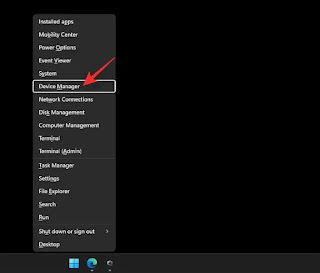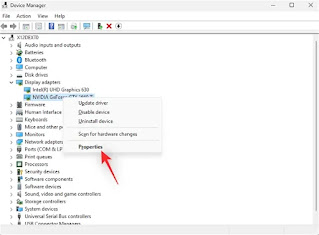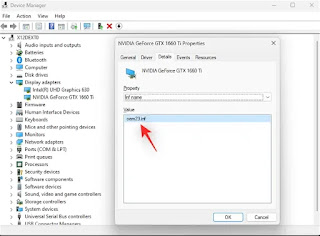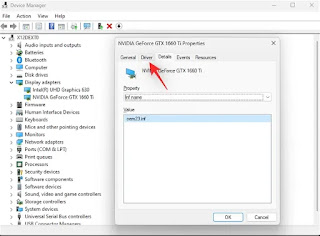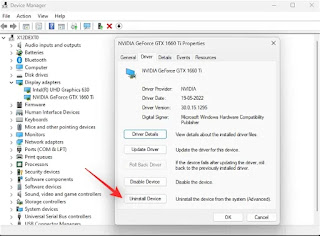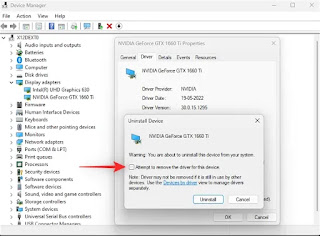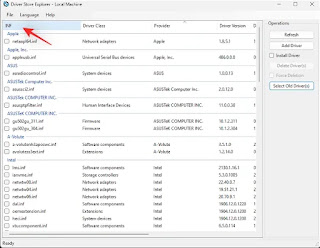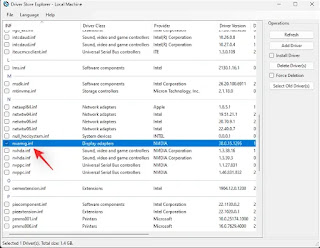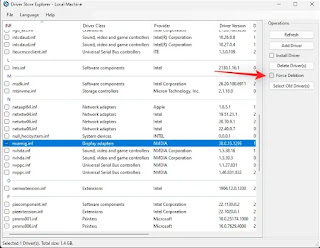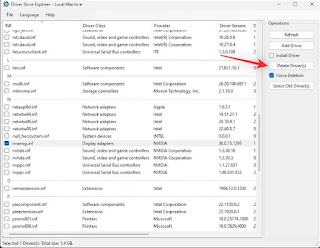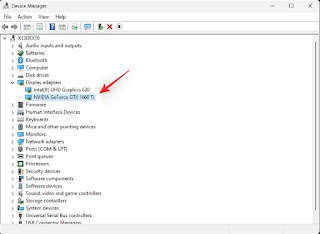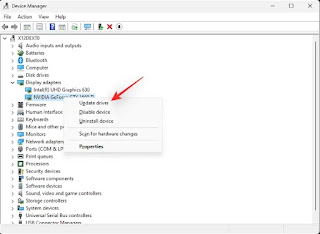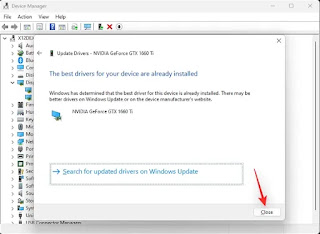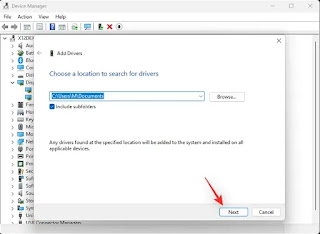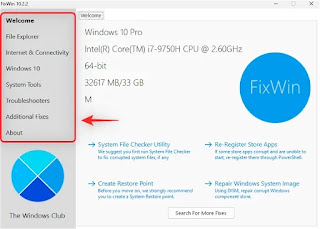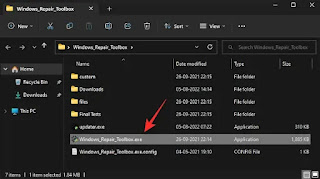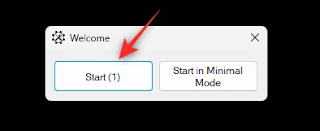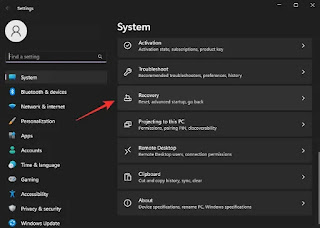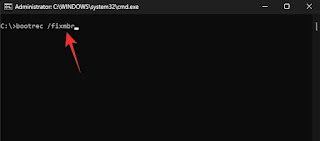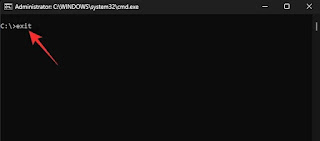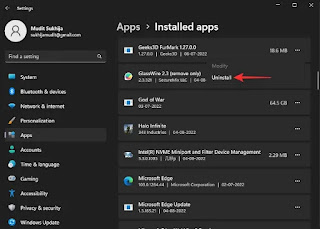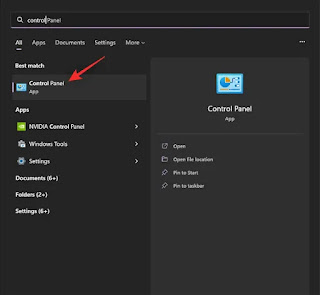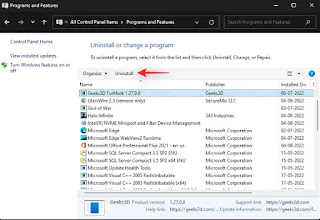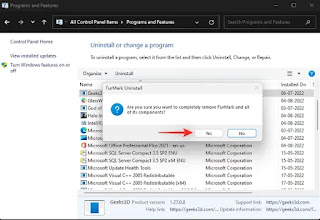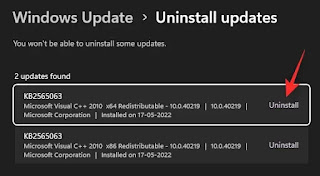Windows 11 dirilis lebih dari setahun yang lalu dan sejak itu OS telah menerima banyak pembaruan. Pembaruan ini berfokus pada perbaikan bug, peningkatan kinerja, dan penambahan fitur baru. Namun, terlepas dari peningkatan ini, beberapa pengaturan dapat mengalami bug dan crash sesekali.
Ini dapat menunjukkan masalah dengan instalasi Windows 11 Anda saat ini khusus untuk pengaturan Anda. Ini juga dapat menyebabkan BSOD dalam hal ini Anda mungkin perlu memperbaiki Windows 11. Inilah yang perlu Anda ketahui tentangnya.
Kapan Anda Harus Memperbaiki Windows 11?
Anda harus memperbaiki Windows 11 jika Anda melihat kinerja yang menurun, atau mengalami crash yang terputus-putus pada sistem Anda. Berikut adalah daftar semua alasan dan skenario di mana disarankan untuk memperbaiki instalasi Windows 11 Anda.
- Kerusakan
- Waktu peluncuran aplikasi tinggi
- Booting lambat
- Ketinggalan
- Bug
- Layar membeku
- BSOD
- Aplikasi atau fitur tidak ada
- File yang tidak dapat dibaca
- Penggunaan sumber daya yang berlebihan
- Proses dan layanan yang salah
Dan banyak lagi. Jika Anda menduga Anda mengalami masalah dengan Windows 11 yang mungkin khusus untuk pengaturan Anda, maka mungkin sudah waktunya untuk memperbaiki instalasi Anda.
Cara Memperbaiki Windows 11
Ada banyak cara untuk memperbaiki instalasi Windows 11 Anda tergantung pada masalah yang Anda hadapi saat ini. Kami menyarankan Anda memulai dengan opsi perbaikan umum yang disebutkan di bawah dan kemudian menggunakan perbaikan lain tergantung pada masalah yang Anda hadapi saat ini. Mari kita mulai.
1. Menggunakan Perbaikan Startup
Perbaikan Startup adalah opsi Pemulihan Windows yang dapat membantu memperbaiki boot dan masalah login berikutnya dengan Windows 11. Jika Anda mengalami masalah saat masuk ke akun atau menghadapi masalah saat mem-boot Windows maka Anda dapat menggunakan perbaikan startup untuk memperbaikinya. Ikuti langkah-langkah di bawah ini untuk membantu Anda dalam prosesnya.
Tekan Windows + i dan klik Recovery.
Klik Restart now di sebelah Advanced startup.
PC Anda sekarang akan reboot ke mode Pemulihan. Setelah reboot, klik Troubleshoot.
Sekarang klik Startup repair.
Klik dan pilih akun pengguna Anda.
Konfirmasi identitas Anda menggunakan kata sandi Anda. Setelah selesai, klik Continue.
Biarkan alat perbaikan mendiagnosis dan memperbaiki masalah dengan PC Anda seperti biasa. Ini bisa memakan waktu tergantung pada sumber daya yang tersedia. Restart PC Anda setelah selesai dan masalah startup sekarang harus diperbaiki pada sistem Windows 11 Anda.
2. Menggunakan Pemulihan Sistem
Pemulihan sistem dapat membantu Anda memulihkan instalasi Windows ke titik waktu sebelumnya. Anda dapat menggunakan ini untuk keuntungan Anda dan memulihkan PC Anda ke kondisi kerja yang diketahui sebelumnya asalkan Anda memiliki titik Pemulihan yang disimpan. Ikuti langkah-langkah di bawah ini untuk membantu Anda dalam prosesnya.
Tekan Windows + R untuk meluncurkan Run.
Sekarang ketik berikut ini dan tekan Enter.
rstrui.exe
Klik Next.
Sekarang klik dan pilih titik pemulihan yang relevan dari daftar di layar Anda.
Klik Next setelah Anda selesai.
Klik Finish.
Windows sekarang akan memulihkan PC Anda ke titik pemulihan yang dipilih. Setelah selesai, restart PC Anda jika tidak secara otomatis. Anda sekarang telah memperbaiki Windows 11 dengan mengembalikannya ke kondisi kerja yang diketahui sebelumnya.
3. Perbaiki Masalah Disk
Kami menyarankan Anda juga memperbaiki disk dan drive Anda untuk memperbaiki Windows 11. Ini dapat membantu meningkatkan kinerja tergantung pada masalah yang Anda hadapi. Ikuti langkah-langkah di bawah ini untuk membantu Anda dalam prosesnya.
Tekan Windows + R untuk meluncurkan Run.
Ketik berikut ini dan tekan Ctrl + Shift + Enter.
cmd
Sekarang ketik perintah berikut dan tekan Enter.
sfc /scannow
Setelah pemindaian selesai, gunakan perintah berikut untuk menutup CMD.
exit
Sekarang tekan Windows + i dan klik Recovery.
Klik Restart now.
Klik Troubleshoot setelah PC Anda reboot.
Sekarang klik dan luncurkan Command Prompt.
Gunakan perintah berikut untuk memeriksa dan memperbaiki drive boot Anda. Ganti C: dengan huruf yang relevan dari drive boot Anda jika diperlukan.
chkdsk c: /f /r
Setelah selesai, gunakan perintah berikut untuk menutup command prompt.
exit
Restart PC Anda untuk boot ke Windows 11. Anda sekarang akan memiliki masalah tetap dengan disk dan drive Anda pada Windows 11.
4. Perbaiki File Sistem
Anda juga dapat memperbaiki file sistem menggunakan perintah DISM. Ini dapat membantu memperbaiki penggunaan sumber daya yang berlebihan dan mengganti file sistem yang rusak di sistem Anda. Gunakan langkah-langkah di bawah ini untuk membantu Anda dalam prosesnya.
Tekan Windows + R untuk meluncurkan Run.
Sekarang ketik berikut ini dan tekan Ctrl + Shift + Enter.
cmd
Ketik berikut ini dan tekan Enter.
DISM /Online /Cleanup-Image /RestoreHealth
Windows sekarang akan memindai dan memperbaiki file sistem di sistem Anda. Ini dapat memakan waktu tergantung pada bandwidth dan sumber daya yang tersedia. Setelah selesai, Anda dapat menutup CMD dan terus menggunakan PC Anda seperti biasa.
5. Menggunakan Pemecah Masalah Windows
Pemecah masalah Windows telah berkembang jauh sejak pertama kali diperkenalkan dengan fungsionalitas terbatas. Pemecah masalah sekarang dapat mendiagnosis dan memperbaiki masalah menggunakan katalog besar perbaikan di server Microsoft. Kami menyarankan Anda mencoba menggunakan pemecah masalah Windows untuk membantu memperbaiki masalah dengan Windows 11. Ikuti langkah-langkah di bawah ini untuk membantu Anda dalam prosesnya.
Tekan Windows + i dan klik Troubleshoot.
Klik Other troubleshooters.
Sekarang temukan pemecah masalah yang relevan dengan masalah Anda. Untuk contoh ini, kami akan menggunakan pemecah masalah Daya. Setelah ditemukan, klik Run di sebelahnya.
Pemecah masalah sekarang akan secara otomatis mendiagnosis dan mengidentifikasi masalah yang relevan dengan sistem Anda. Jika ada perbaikan yang tersedia untuk sistem Anda, Anda akan diberi tahu tentang hal yang sama. Klik Apply this fix.
Setelah selesai, klik Close.
Anda sekarang telah memperbaiki instalasi Windows 11 Anda menggunakan pemecah masalah. Lanjutkan menggunakan pemecah masalah tambahan sesuai kebutuhan tergantung pada masalah yang Anda hadapi dengan PC Anda.
6. Periksa dan Perbaiki Masalah Driver
Jika Anda menghadapi masalah dengan komponen perangkat keras atau periferal Anda, maka Anda mungkin menghadapi masalah driver. Kami menyarankan Anda memeriksa dan memperbaiki hal yang sama pada PC Anda menggunakan panduan di bawah ini. Mari kita mulai.
Langkah 1: Periksa dan Hapus Driver yang Salah
Tekan Windows + X dan klik Device Manager.
Sekarang cari perangkat dengan tanda Peringatan di sampingnya. Jika Anda menemukannya, maka perangkat ini menghadapi masalah driver. Mari kita mulai dengan menghapus driver yang bermasalah. Klik kanan perangkat yang bersangkutan dan pilih Properties.
Klik dan beralih ke tab Details.
Sekarang klik menu tarik-turun dan pilih Inf name.
Catat nama untuk file .inf yang ditunjukkan di bawah ini.
Klik dan beralih ke tab Driver.
Klik Uninstall Device.
Centang kotak Attempt to remove the driver for this device.
Klik Uninstall.
Tutup pengelola perangkat dan unduh Driver Store Explorer. Gunakan tautan ini atau yang di bawah ini untuk mengunduh dan mengekstrak yang sama ke PC Anda.
Sekarang luncurkan yang sama menggunakan Rapr.exe.
DriverStoreExplorer sekarang akan memindai PC Anda untuk driver yang diinstal. Klik INF di bagian atas setelah selesai. File driver Anda sekarang akan diurutkan berdasarkan namanya menurut abjad.
Cari nama file .inf yang telah kami catat sebelumnya untuk perangkat yang bersangkutan. Jika Anda menemukannya, centang kotak yang sama. Jika Anda menemukan beberapa driver untuk perangkat, centang kotak untuk semua versi driver di PC Anda.
Setelah selesai, centang kotak untuk Force Deletion.
Klik Delete Driver(s).
Klik OK untuk mengonfirmasi pilihan Anda.
Anda sekarang akan menghapus driver yang salah atau berperilaku buruk dari sistem Anda. Lanjutkan menghapus driver untuk perangkat lain yang menghadapi masalah pada PC Anda menggunakan langkah-langkah di atas. Anda kemudian dapat menggunakan panduan di bawah ini untuk memperbaiki dan menginstal ulang driver untuk perangkat yang bersangkutan.
Langkah 2: Perbaiki Perangkat yang Rusak
Anda dapat memperbaiki perangkat yang rusak dengan membiarkan Windows menginstal driver yang sesuai untuk perangkat Anda atau dengan menginstal driver yang sesuai secara manual. Gunakan salah satu bagian di bawah ini tergantung pada preferensi Anda saat ini.
Opsi 1: Biarkan Windows Menemukan dan Menggunakan Driver yang Sesuai
Windows dapat secara otomatis menemukan dan menginstal driver yang relevan untuk sebagian besar komponen di PC Anda. Anda dapat menggunakan ini untuk keuntungan Anda untuk menemukan driver yang berfungsi untuk perangkat Anda yang berfungsi dengan baik di Windows 11. Gunakan langkah-langkah di bawah ini untuk membantu Anda dalam prosesnya.
Tekan Windows + X dan klik Device Manager.
Sekarang klik kanan perangkat yang bersangkutan dari daftar di layar Anda.
Klik Update driver.
Klik Search automatically for drivers.
Windows sekarang akan menemukan dan menginstal driver yang relevan untuk perangkat yang dipilih. Klik Close setelah selesai.
Dan itu saja! Anda sekarang akan menginstal driver yang sesuai secara otomatis menggunakan Windows.
Opsi 2: Instal Driver yang Relevan Secara Manual
Jika Anda memiliki driver terbaru untuk perangkat yang bersangkutan, maka Anda dapat menggunakan panduan di bawah ini untuk membantu menginstal yang sama di sistem Anda. Anda dapat menemukan driver khusus untuk komponen perangkat keras di sebagian besar situs web dukungan OEM. Ikuti panduan di bawah ini untuk membantu Anda memulai.
Tekan Windows + X dan klik Device Manager.
Sekarang klik ikon Tambahkan driver di bagian atas.
Klik Browse.
Sekarang pilih folder yang relevan untuk driver dari penyimpanan lokal Anda. Klik OK setelah Anda selesai.
Centang kotak Include subfolders dan klik Next.
Windows sekarang akan menemukan dan menginstal semua driver yang relevan untuk PC Anda dari lokasi yang dipilih. Setelah selesai, klik Close.
Dan begitulah cara Anda dapat menginstal driver secara manual untuk komponen perangkat keras Anda.
7. Menggunakan Alat Pihak Ketiga
Anda dapat menggunakan alat pihak ketiga berikut untuk memperbaiki masalah Windows 11 tanpa CD. Kami merekomendasikan alat berikut untuk kemudahan penggunaan dan perubahan yang mudah dibalik yang dibuat pada PC Anda. Ikuti salah satu bagian di bawah ini tergantung pada alat yang ingin Anda gunakan.
FixWin 10
Unduh FixWin10 menggunakan tautan di atas dan simpan di lokasi yang nyaman. Ekstrak arsip setelah diunduh, dan luncurkan FixWin10 menggunakan file .exe.
Sekarang gunakan opsi yang tersedia di layar Anda untuk memperbaiki dan memperbaiki Windows 11. Kami sarankan Anda memilih perbaikan yang disebutkan di bawah ini untuk mencakup semua basis Anda.
- System File Checker Utility
- Re-Register Store Apps
- Repair Windows System Image
Anda sekarang dapat mengklik dan memilih kategori di sebelah kiri Anda dan menemukan perbaikan yang relevan untuk PC Anda tergantung pada masalah yang Anda hadapi dengan Windows 11. FixWin 10 mengkategorikan perbaikan dalam kategori berikut.
- Penjelajah Berkas
- Internet & Konektivitas
- Windows 10
- Alat Sistem
- Pemecah masalah
- Perbaikan Tambahan
Temukan masalah yang Anda hadapi dan klik Fix di sebelahnya.
Mulai ulang PC Anda setelah selesai. Masalah Anda sekarang harus diperbaiki pada Windows 11 berkat FixWin 10.
Windows Repair Toolbox
Unduh Windows Repair Toolbox menggunakan tautan di atas. Setelah diunduh, ekstrak arsip dan luncurkan Windows Repair Toolbox menggunakan file .exe.
Klik I Accept untuk menerima perjanjian lisensi.
Repair Toolbox sekarang akan memperbarui definisinya dan memindai PC Anda. Klik Start.
Windows Repair Toolbox hadir dengan berbagai perbaikan bawaan serta tautan untuk alat yang dapat digunakan lebih lanjut untuk memecahkan masalah pada sistem Anda. Halaman pertama akan membantu Anda menemukan sebagian besar alat pihak ketiga tergantung pada masalah yang Anda hadapi.
Anda juga dapat menggunakan bagian Windows untuk menggunakan alat asli dan memecahkan masalah PC Anda.
Melayang di atas opsi akan memberi Anda lebih banyak informasi tentang hal yang sama.
Selain Alat, Anda juga mendapatkan akses ke kategori berikut dengan berbagai perbaikan untuk memecahkan masalah PC Anda.
- Malware Removal
- Custom Tools
- Final Tests
- Notes
- Settings
Mulai ulang PC Anda setelah Anda menerapkan perbaikan yang diperlukan jika Anda tidak diminta. Anda sekarang akan memperbaiki Windows 11 menggunakan Windows Repair Toolbox.
8. Perbaiki Masalah Boot
Jika Anda mengalami masalah saat mem-boot Windows 11 maka Anda dapat menggunakan alat perbaikan boot bawaan Windows untuk mencoba dan memperbaiki masalah Anda. Ikuti langkah-langkah di bawah ini untuk membantu Anda dalam prosesnya.
Catatan: Jika Anda tidak dapat mem-boot Windows, Anda dapat mengakses mode Pemulihan setelah beberapa saat memulai ulang secara otomatis.
Tekan Windows + i dan klik Recovery.
Klik Restart now.
Setelah PC Anda restart, klik Troubleshoot.
Klik Advanced options.
Klik Command Prompt.
Command Prompt sekarang harus diluncurkan di layar Anda. Sekarang gunakan perintah berikut untuk memperbaiki dan memperbaiki instalasi Windows 11 Anda.
bootrec /fixmbrbootrec /fixbootbootrec /rebuildbcd
Jika perintah terakhir memberi Anda kesalahan, maka Anda dapat menggunakan serangkaian perintah berikut untuk memperbaiki masalah Anda. Ini akan membuat cadangan toko BCD Anda saat ini dan membuat yang baru dari awal. Jalankan setiap perintah satu per satu dalam urutan yang tercantum di bawah ini.
bcdedit /export C:BCD_Backup c:cd bootattrib bcd -s -h -rren c:bootbcd bcd.oldbootrec /RebuildBcd
Setelah selesai, gunakan perintah berikut untuk menutup CMD.
exit
Restart PC Anda dan Anda sekarang dapat boot secara normal ke Windows 11.
9. Hapus Instalan Pembaruan & Program yang Bermasalah
Pembaruan dan program yang bermasalah juga dapat menyebabkan masalah dengan sistem Windows 11 Anda. Menghapus yang sama dapat membantu Anda memperbaiki instalasi Windows 11 Anda saat ini. Ikuti langkah-langkah di bawah ini untuk membantu Anda dalam prosesnya.
Tekan Windows + i dan klik Apps.
Klik Installed apps.
Sekarang temukan aplikasi yang menurut Anda penyebabnya di sistem Anda, dan klik ikon menu 3-titik (Lainnya) di sampingnya.
Pilih Uninstall.
Klik Uninstall lagi untuk mengonfirmasi pilihan Anda.
Aplikasi yang dipilih sekarang akan dihapus dari PC Anda. Lanjutkan menghapus aplikasi tambahan dari PC Anda tergantung pada masalah yang Anda hadapi dengan sistem Anda. Setelah selesai, buka menu Start, cari Control Panel dan klik dan luncurkan yang sama dari hasil pencarian Anda.
Klik menu tarik-turun di sudut kanan atas dan pilih Large icons.
Klik Programs and Features.
Sekarang klik dan pilih program yang ingin Anda hapus dari PC Anda.
Klik Uninstall di bagian atas.
Program yang dipilih sekarang akan dihapus dari sistem Anda. Jika program memiliki uninstaller khusus, Anda dapat mengikuti petunjuk di layar untuk menghapus program dari PC Anda. Lanjutkan menghapus program tambahan yang Anda curigai menyebabkan masalah dengan PC Anda.
Setelah selesai, klik View installed updates di sebelah kiri Anda.
Anda sekarang akan diperlihatkan daftar pembaruan yang baru saja diinstal pada sistem Anda. Temukan pembaruan yang Anda curigai menyebabkan masalah dengan Windows 11 dan klik Uninstall.
Klik Uninstall lagi untuk mengonfirmasi pilihan Anda.
Pembaruan yang dipilih sekarang akan dihapus dari sistem Anda. Setelah selesai, restart PC Anda jika Anda tidak diminta. Windows 11 sekarang harus berfungsi sebagaimana dimaksud jika pembaruan atau program yang salah menyebabkan masalah pada sistem Anda.
10. Bersihkan Registri
Registry adalah toko serba ada untuk mengelola semua pengaturan Windows Anda. Registri menyimpan nilai untuk semua penyesuaian dan pilihan Anda di Windows serta pengaturan tambahan yang dikonfigurasi untuk aplikasi dan layanan latar belakang. Registry juga digunakan oleh program dan aplikasi pihak ketiga untuk menyimpan pengaturan dan nilai yang berbeda.
Seiring waktu, Registry Anda dapat menjadi berantakan dan dalam kasus terburuk, kunci dan nilai yang ditahan tidak lagi berlaku untuk sistem Anda. Ini dapat menyebabkan ketidakstabilan, penurunan kinerja, crash, dan bahkan BSOD.
Membersihkan registri Anda adalah cara yang bagus untuk memelihara dan memperbaiki masalah dengan instalasi Windows Anda. Gunakan panduan lengkap dari kami untuk membersihkan registri di Windows 11. Anda akan menemukan sebanyak 4 metode untuk memperbaiki registri di sistem Windows 11 Anda.
11. Bersihkan Cache Windows 11
Windows sebagai OS membuat dan menyimpan banyak file sementara di latar belakang. File-file ini membantu mengurangi waktu peluncuran, meningkatkan kinerja, dan memungkinkan akses mudah ke data sambil memastikan bahwa Anda dapat dengan mudah mengembalikan perubahan besar apa pun pada sistem Anda. Namun, cache dan file sisa lainnya dapat menyebabkan masalah pada pengaturan tertentu seiring berjalannya waktu.
Masalah-masalah ini dapat menjadi sangat menonjol jika Anda memiliki PC kelas bawah dengan sumber daya terbatas. Menghapus cache Anda di Windows 11 dapat membantu memperbaiki masalah ini sambil memastikan bahwa Anda tidak kehilangan data penting dalam prosesnya.
Ada beberapa cara untuk menghapus cache sistem Anda pada Windows 11. Kami sarankan Anda merujuk ke posting ini dari kami untuk semua cara di mana Anda dapat menghapus cache pada Windows 11.
12. Hapus File Sampah Sistem di Windows 11
File sementara sampah dan sisa adalah alasan lain yang perlu dikhawatirkan jika Anda masih tidak dapat memperbaiki instalasi Windows 11 Anda. File sampah dan file sementara dibuat oleh sebagian besar program, aplikasi, dan perangkat lunak yang berjalan di sistem Anda.
Selain itu, layanan dan aplikasi Windows juga membuat file sementara saat Anda menggunakannya di PC. File-file ini membantu aplikasi dengan mudah mengakses data di latar belakang saat diperlukan untuk meningkatkan kinerja pada PC Anda. Namun saat Anda menerima pembaruan untuk aplikasi dan Windows, file-file ini dapat hilang atau rusak yang dapat menyebabkan masalah dengan instalasi Windows Anda.
Gunakan panduan komprehensif ini dari kami untuk menghapus file sampah dari sistem Windows 11 Anda. Ini akan membantu memperbaiki masalah yang terus-menerus pada sistem Anda dan meningkatkan kinerjanya.
Upaya Terakhir
Jika pada titik ini Anda masih belum memperbaiki masalah Anda, maka inilah saatnya untuk beberapa tindakan drastis. Kami menyarankan Anda mengatur ulang PC Windows 11 Anda menggunakan panduan ini dari kami. Reset dapat membantu Anda memulai dari awal dan mengatur PC Anda berdasarkan preferensi Anda. Reset juga akan menyegarkan file dan layanan sistem yang akan membantu memperbaiki sebagian besar masalah dalam prosesnya.
Anda memiliki pilihan untuk menyimpan atau menghapus file Anda saat mengatur ulang PC Anda. Kami menyarankan Anda membuat cadangan data penting dan mengatur ulang PC Anda saat menghapus semua file dan aplikasi dari sistem Anda. Ini akan memastikan bahwa tidak ada file atau aplikasi yang salah yang disimpan di sistem Anda setelah reset yang mungkin masih menyebabkan masalah dengan sistem Anda.
Kami harap posting ini membantu Anda memperbaiki Windows 11 tanpa CD dengan cepat. Jika Anda menghadapi masalah atau memiliki pertanyaan lebih lanjut, jangan ragu untuk menyampaikannya di komentar di bawah.