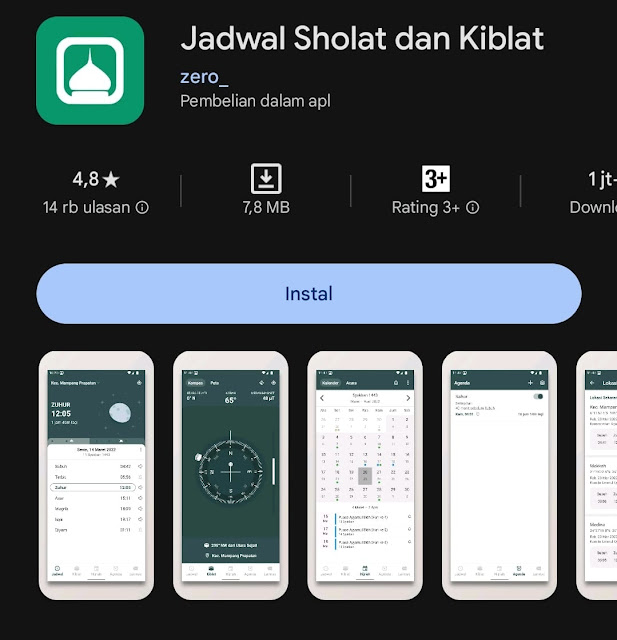Satu-satunya layar yang ditakuti oleh pengguna Windows adalah Blue Screen of Death. BSOD telah ada selama beberapa dekade sekarang, berubah sangat sedikit selama bertahun-tahun, tetapi masih cukup kuat untuk membuat pengguna berhenti berdetak setiap kali mereka melihatnya. Sekarang, tampaknya, Windows blue kita berubah menjadi hitam.
Inilah semua yang perlu Anda ketahui tentang Black Screen of Death di Windows 11, penyebabnya, dan cara memperbaiki masalah yang mungkin menyebabkannya.
Hitam adalah Biru Baru untuk BSOD di Windows 11
Seperti yang dikonfirmasi oleh berbagai
sumber, Blue Screen of Death asli mendapatkan facelift, meskipun hanya di tingkat permukaan, menggantikan ‘B’ untuk Blue dengan ‘B’ untuk Black.
Perubahannya sedikit tetapi tujuannya di sini adalah untuk membuat BSOD sesuai dengan warna layar awal dan layar shutdown pada Windows 11. Microsoft telah bereksperimen dengan mengubah warna layar BSOD sebelumnya meskipun belum pernah final. Pada build Windows 10 sebelumnya, beberapa pengguna telah melaporkan mendapatkan layar hijau atau bahkan layar merah kematian karena masalah perangkat keras. Tetapi untuk sebagian besar sejarah Windows, layar crash berwarna biru, bahkan banyak yang menganggap keakraban layar biru sebagai pemandangan yang menyenangkan.
Sampai saat ini, Microsoft belum mengomentari perubahan warna tersebut. Ada kemungkinan bahwa layar hitam kematian masih ada dan akan datang sebagai pengganti di masa depan Windows 11 build. Namun demikian, itu akan tetap disebut BSOD.
Apa yang Menyebabkan BSOD di Windows?
Meskipun cukup menyenangkan untuk menyebabkan komputer Anda mogok dengan sengaja hanya untuk melihat BSOD baru, Anda biasanya tidak ingin menatap komputer Anda mogok saat Anda sedang bekerja. Memang, bahwa pengguna tidak melihat BSOD yang ditakuti hari ini seperti yang mereka lakukan di masa lalu, itu masih merupakan pemandangan yang tidak ingin Anda lihat. Jadi apa yang menyebabkan komputer Anda mogok dan mengeluarkan BSOD?
Nah, karena BSOD memberikan sedikit informasi tentang apa yang menyebabkan komputer mogok, mencari akar penyebab masalah mungkin memerlukan beberapa diagnosis dan pemecahan masalah. Secara tradisional, BSOD dapat dikaitkan dengan sejumlah masalah. Dari masalah perangkat keras hingga ketidakcocokan driver dan aplikasi, ada banyak hal yang bisa salah jika Anda melihat BSOD.
10 Cara Mengatasi Black Screen of Death di Windows 11
Akan jauh lebih baik jika layar stop error ini menjelaskan dengan kata-kata sederhana apa masalah yang menyebabkan crash. Namun, sampai Microsoft membawa perubahan seperti itu ke layar kesalahan, kami harus menyelesaikan perbaikan yang berpotensi menghilangkan masalah sehingga Anda tidak dikunjungi oleh hantu masa lalu komputer Anda.
Cara 1: Putuskan Sambungan Periferal yang Tidak Diinginkan
Beberapa masalah paling umum yang mengarah ke BSOD berkaitan dengan masalah terkait perangkat keras. Jika Anda terus-menerus mengalami crash komputer, Anda mungkin ingin memutuskan sambungan periferal untuk melihat apakah masalah teratasi. Ini akan mencakup hard drive eksternal, perangkat USB, printer, monitor tambahan, dan telepon.
Cara 2: Jalankan Windows Memory Diagnostic
Komponen internal komputer Anda, seperti stik RAM, juga dapat mengalami malfungsi atau rusak, yang mengarah ke BSOD. Anda mungkin ingin menjalankan diagnostik memori untuk mencari tahu apakah itu penyebabnya. Untuk melakukannya, tekan Win+R untuk membuka kotak RUN, ketik mdsched.exe, dan tekan Enter.
Anda akan diminta untuk me-restart komputer Anda. Klik Restart now and check for problems (recommended).
Setelah tes selesai, komputer Anda akan restart dan Anda akan melihat hasilnya setelah Anda boot. Jika Anda tidak langsung melihat hasil diagnostik memori, Anda mungkin harus mencari sendiri hasilnya. Untuk melakukannya, klik kanan pada tombol Start dan pilih Event Viewer.
Kemudian klik pada Windows Logs dan klik dua kali pada System.
Sekarang temukan file MemoryDiagnostic terbaru.
Jika hasilnya menunjukkan bahwa tes memori tidak mendeteksi masalah, maka Anda dapat mengesampingkan ini sebagai inti masalahnya.
Namun, jika Anda menemukan bahwa tes memori muncul dengan nilai RAM yang bervariasi, maka ini adalah tanda bahwa Anda berurusan dengan RAM yang rusak. Anda mungkin harus memasang stik RAM dengan benar atau menggantinya sama sekali.
Cara 3: Perhatikan Kode Kesalahan BSOD
Kode kesalahan ini seharusnya memberi petunjuk kepada Anda tentang kemungkinan penyebab yang dapat menyebabkan BSOD. Secara teori, seseorang dapat mencabut ponselnya, memindai kode QR (atau setidaknya mencatat kode Stop), dan dibawa ke halaman pemecahan masalah Window.
Di sana, Anda dapat melalui langkah-langkah untuk mengetahui potensi penyebab masalah dan cara memperbaikinya.
Cara 4: Copot Pemasangan Pembaruan Terbaru
Kesalahan layar hitam juga dapat muncul setelah pembaruan sistem. Pembaruan Windows tidak sempurna. Meskipun mereka dirancang untuk menjaga sistem Anda tetap up to date dengan perangkat lunak dan driver perangkat keras terbaru, kadang-kadang mereka dapat menimbulkan masalah pada sistem yang stabil.
Jika Anda mulai mengalami crash BSOD setelah pembaruan, Anda mungkin ingin mengembalikan pembaruan tersebut. Untuk melihat riwayat pembaruan Anda, tekan Win+I untuk membuka Pengaturan. Klik Pembaruan Windows di panel kiri.
Kemudian pilih Update history di sebelah kanan.
Di sini, Anda dapat melihat semua pembaruan terbaru yang diterima sistem Anda. Untuk mencopot pemasangan pembaruan terkini, gulir ke bawah dan klik Uninstall updates di bawah ‘Related Settings’.
Pada layar berikutnya, pilih pembaruan terbaru dan klik Uninstall.
Setelah dihapus, mulai ulang sistem Anda.
Cara 5: Perbarui Driver
Pembaruan yang buruk cukup disayangkan, tetapi tidak lazim seperti yang dipikirkan orang. Anda tidak ingin membuat driver Anda ketinggalan zaman hanya untuk menghindari potensi masalah pada sistem Anda yang pasti akan muncul jika Anda tidak memperbarui sistem.
Karena driver yang ketinggalan zaman dan tidak kompatibel adalah salah satu sumber umum kesalahan layar hitam, penting untuk selalu memperbaruinya.
Microsoft memang mengeluarkan pembaruan driver dari waktu ke waktu. Tetapi Anda mungkin masih ingin memeriksa pembaruan driver secara manual. Untuk melakukannya, klik kanan pada tombol Start dan pilih Device Manager.
Jika Anda melihat ikon segitiga kuning untuk salah satu entri, ini menyoroti bahwa mungkin ada masalah dengan driver. Klik kanan pada entri ini dan klik Update driver.
Klik Search automatically for drivers agar Windows menginstal pembaruan yang diperlukan.
Lakukan untuk semua entri tersebut dan pastikan bahwa semua driver Anda mutakhir.
Cara 6: Kembalikan, Nonaktifkan atau Hapus Instalan Driver
Sama seperti pembaruan sistem yang dapat menimbulkan masalah pada sistem Anda, driver yang tidak kompatibel yang diinstal melalui pihak ketiga juga dapat menyebabkan masalah yang dapat menggagalkan sistem Anda. Jika Anda mengalami kesalahan BSOD setelah baru saja memperbarui atau menginstal driver dari pihak ketiga, Anda mungkin ingin mengembalikan driver ke driver sebelumnya atau menonaktifkannya sama sekali. Berikut cara melakukannya:
Klik kanan pada tombol Start dan pilih Device Manager.
Perluas cabang perangkat yang pembaruan drivernya ingin Anda putar kembali.
Kemudian klik kanan driver dan pilih Properties.
Klik pada tab Driver.
Di sini, pilih Roll Back Driver.
Jika opsi untuk memutar kembali driver tidak tersedia, maka tidak ada pembaruan driver sebelumnya untuk memutar kembali.
Jika Anda masih mendapatkan kesalahan layar hitam, Anda mungkin ingin menonaktifkan driver tersebut sama sekali. Untuk melakukannya, buka properti driver seperti yang Anda lakukan sebelumnya, pilih tab Driver, dan kali ini, klik Disable device.
Saat diminta, klik Yes.
Ketika semuanya gagal, Anda harus mencoba mencopot driver untuk selamanya. Untuk ini, di bawah tab ‘Device’ yang sama seperti yang ditunjukkan sebelumnya, pilih Uninstall.
Saat diminta, klik Uninstall.
Cara 7: Jalankan Scan SFC
Sumber umum kesalahan BSOD lainnya adalah kerusakan pada file sistem. Untuk memeriksa apakah ini masalahnya, Anda harus menggunakan alat perintah SFC. Untuk melakukannya, tekan Win + R untuk membuka kotak RUN, ketik ‘cmd’, dan tekan Enter.
Di Command Prompt, ketik perintah berikut dan tekan Enter:
SFC /scannow
Pemeriksa file sistem sekarang akan meluangkan waktu untuk mendiagnosis kerusakan file sistem dan melakukan perbaikan.
Cara 8: Jalankan Pemindaian Malware
Infeksi malware adalah masalah umum lainnya yang dapat merusak file sistem dan menyebabkan kesalahan layar hitam. Itulah mengapa selalu disarankan agar Anda melakukan pemindaian berkala untuk memeriksa infestasi tersebut dan menghapus elemen jahat yang mungkin menjadi sumber masalah.
Anda dapat menggunakan anti-virus Anda untuk tujuan ini atau bahkan Windows Defender. Selain itu, pastikan Anda melakukan pemindaian sistem lengkap daripada hanya pemindaian cepat dan memastikan bahwa malware dimusnahkan dari sistem Anda.
Cara 9: Boot ke Safe Aman
Anda mungkin dapat mendiagnosis dan memecahkan masalah dengan metode yang diberikan di atas jika masalahnya tidak terlalu parah. Tetapi jika itu terjadi dan layar hitam kematian mencegah Anda menjalankan sistem secara normal, Anda mungkin harus mem-boot PC Anda ke mode aman.
Untuk melakukannya, tekan Win + R untuk membuka kotak RUN, ketik ‘msconfig’, dan tekan Enter.
Ini akan membuka System Configuration. Klik pada tab ‘Boot’.
Kemudian klik Safe boot di bawah ‘Boot options’.
Pilih Minimal dan tekan OK.
Sekarang restart komputer Anda untuk boot ke Safe Mode. Sistem Anda hanya akan memuat konfigurasi dasar Windows dan aplikasi yang memerlukannya untuk berjalan dengan benar dan menghindari aplikasi pihak ketiga. Jika Anda dapat bekerja dalam mode aman tanpa gangguan kesalahan layar hitam, ada kemungkinan bahwa layanan atau program adalah penyebab masalahnya.
Anda harus menjalankan pemindaian malware untuk mengetahui penyebabnya dan menjalankan pemulihan sistem untuk mengembalikan PC Anda ke kondisi sebelumnya.
Cara 10: Jalankan System Restore
Memulihkan sistem Anda ke keadaan sebelumnya akan menyelesaikan layar hitam kesalahan kematian Anda. Hal ini juga tidak terlalu sulit untuk dilakukan. Untuk melakukannya, tekan Start, ketik ‘recovery’, dan pilih opsi yang ditunjukkan di bawah ini.
Kemudian klik Buka System Restore.
Klik Next.
Kemudian pilih titik pemulihan dan klik Next.
Sekarang klik Finish untuk mengonfirmasi titik pemulihan Anda.
Menjalankan pemulihan sistem akan menghapus semua program dan driver yang mungkin telah Anda instal sejak pembuatan titik pemulihan. Ini akan menyelesaikan masalah kesalahan layar hitam kematian Anda dan membuat sistem Anda berfungsi kembali.
Cara Beralih ke Black Screen of Death baru di Windows 11
Pada build Windows 11 Dev, Anda mungkin belum melihat Black Screen of Death. Tetapi seorang pengguna Twitter telah mengkonfirmasi bahwa seseorang bisa mendapatkan layar kematian berwarna baru dengan mengubah kunci registri. Inilah cara Anda bisa mendapatkan Black Screen of Death:
Tekan Win + R untuk membuka kotak RUN, ketik ‘Regedit’, dan tekan Enter.
Sekarang, navigasikan ke alamat berikut:
ComputerHKEY_LOCAL_MACHINESYSTEMCurrentControlSetControlCrashControl
Anda cukup menyalin alamat di atas dan menempelkannya ke Registry Editor.
Sekarang, klik dua kali pada kunci DisplayPreReleaseColor.
Ubah nilainya dari 1 menjadi 0. Klik OK.
Anda dapat menutup editor registri sekarang. Cukup mengubah kunci registri, bagaimanapun, tidak akan membuat Anda menjadi layar hitam kematian secara instan. Jika Anda ingin membuat komputer mogok untuk memeriksa layar hitam baru, pastikan Anda menyimpan pekerjaan Anda sebelum mencobanya.
Setelah Anda siap, buka Task Manager dengan menekan Ctrl + Shift + Esc secara bersamaan.
Klik pada tab ‘Detail’.
Temukan instance ‘svchost.exe’, klik kanan, dan pilih ‘End Process Tree’.
Saat diperingatkan, centang opsi Abandon unsaved data and shut down lalu tombol Shutdown.
Ini akan menyebabkan komputer Anda crash dan restart, menghasilkan kesalahan Black Screen of Death.
Kami harap panduan ini membantu Anda mengatasi kesalahan BSOD pada Windows 11.