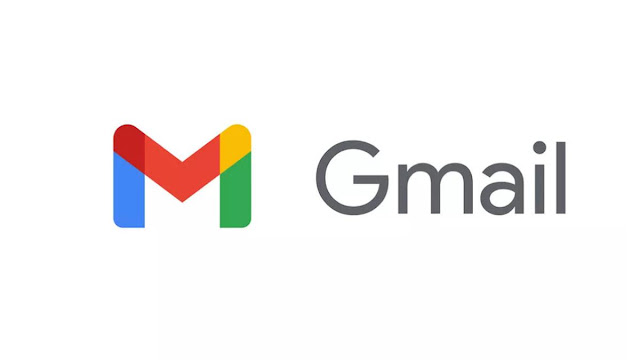Menyajikan layar atau bagian dari layar Anda adalah utilitas yang cukup rapi di Meet yang dapat membantu Anda mengomunikasikan ide dengan mengklik tombol. Jika Anda seorang guru, maka ini akan menjadi alat bantu Anda untuk membantu kelas Anda mengikuti pola pengajaran Anda.
Namun, Anda mungkin telah memperhatikan bahwa meskipun berbagi umpan video cukup mudah selama presentasi, berbagi audio tidak. Para peserta mungkin dapat mendengar Anda, tetapi mereka tidak akan mendapatkan audio apa pun dari apa yang Anda presentasikan. Mengapa ini terjadi? Mari kita cari tahu!
Mengapa Audio tidak Dibagikan di Meet saat Presentasi?
Secara default, Meet disetel untuk membagikan audio dari mikrofon Anda, apa pun rapatnya. Artinya, meskipun Anda memutuskan untuk menyajikan layar dengan konten yang memiliki audio, Meet hanya akan membagikan audio dari Mikrofon Anda kecuali perangkat yang benar telah dipilih di Setelan. Sebagian besar PC yang diproduksi setelah 2013 memiliki utilitas bagus yang dibundel bersama dengan driver suara mereka yang disebut ‘Stereo Mix’.
Stereo Mix memungkinkan Anda untuk melapisi audio dari sumber input yang berbeda ke dalam satu aliran audio tunggal yang kemudian dapat dirutekan ke sumber mana pun. Ini akan memungkinkan Anda untuk membagikan audio dari presentasi Anda dalam Meet sambil juga dapat menggunakan mikrofon Anda. Mari kita lihat bagaimana Anda dapat menggunakan ini.
1. Pastikan Anda tidak Dibisukan
Sebelum kita menyiapkan campuran stereo, pastikan Anda tidak dibisukan selama rapat. Cukup periksa ikon mikrofon di bagian bawah layar Anda. Jika dicoret dan diwarnai merah, maka Anda dibisukan, dan ini bisa menjadi alasan mengapa tidak ada yang mendapatkan audio dari presentasi Anda.
Cukup klik pada ‘ikon mikrofon’ untuk membunyikan suara Anda sendiri.
Ikon akan berubah menjadi putih yang menunjukkan bahwa Anda tidak lagi dibisukan.
2. Siapkan Stereo Mix
Jika Anda masih tidak dapat membagikan audio presentasi Anda, maka inilah saatnya untuk mengatur Stereo Mix di perangkat Anda. Ikuti panduan di bawah ini untuk memulai.
1. Pastikan Stereo Mix Diaktifkan
Pertama-tama kita harus mengaktifkan Stereo Mix di PC Anda. Jika Anda telah mengaktifkan Stereo Mix sebelumnya dan mengaktifkannya sebagai perangkat maka Anda dapat melewati panduan ini dan pindah ke yang berikutnya.
Tekan ‘Windows + X’ pada keyboard Anda dan klik ‘System‘.
Pilih ‘Sound‘ dari bilah sisi kiri.
Sekarang gulir ke bawah di tab kanan dan klik ‘Sound Control Panel‘.
Setelah panel kontrol suara terbuka, klik dan pilih tab ‘Recording‘ di bagian atas.
Anda sekarang akan mendapatkan daftar semua perangkat input audio yang terhubung. Stereo Mix juga harus terlihat dalam daftar ini. Jika Stereo Mix tidak berwarna abu-abu maka Anda siap melakukannya dan Anda dapat melanjutkan ke langkah berikutnya di bawah ini. Namun, jika Stereo Mix telah berwarna abu-abu, klik kanan padanya dan pilih ‘Enable‘.
Sekarang klik kanan pada ‘Stereo Mix‘ lagi dan pilih ‘Properties‘ ini
Beralih ke tab ‘Listen‘ di bagian atas.
Centang kotak untuk ‘Listen to this device‘.
Klik ‘OK‘ untuk menyimpan perubahan Anda.
Stereo Mix kini telah disiapkan di perangkat Anda dan kami sekarang siap menggunakannya di Google Meet saat melakukan presentasi.
2. Pilih Stereo Mix dalam Meet
Bergabunglah dengan rapat Google Meet seperti biasa, lalu klik ‘Present now‘ di bagian bawah layar Anda.
Sekarang buat pilihan yang diperlukan untuk mulai menampilkan layar yang ingin Anda bagikan. Untuk contoh ini, kami akan membagikan jendela browser yang memutar musik. Pastikan Anda mencentang kotak ‘Share audio‘ sebelum mengklik ‘Share‘.
Jika semuanya sudah baik-baik saja, Windows akan secara otomatis memilih Stereo Mix sebagai opsi output Anda. Namun, jika peserta Anda masih tidak dapat mendengar Anda, inilah saatnya untuk memilih ‘Stereo Mix’ secara manual. Klik ikon menu ‘3 titik’ di sudut kanan bawah layar Anda.
Klik dan pilih ‘Settings‘.
Sekarang klik menu tarik-turun di bawah Mikrofon dan pilih ‘Stereo Mix‘.
Klik ‘X‘ di sudut kanan atas untuk menutup jendela Pengaturan.
Dan itu saja! Peserta Anda sekarang seharusnya akan dapat mendengar audio presentasi Anda secara positif!
Masih Tidak Dapat Membagikan Audio?
Jika Anda masih menghadapi masalah saat membagikan audio saat melakukan presentasi di Google Meet, ada beberapa hal yang harus Anda lakukan:
- Mulai ulang PC Anda
- Pastikan akses Mikrofon diaktifkan untuk semua aplikasi di Pengaturan Windows.
- Pastikan tidak ada perangkat lunak OEM yang memblokir akses ke mikrofon Anda.
- Gunakan Chrome untuk hasil terbaik.
Jika Anda masih menghadapi masalah, mungkin sudah waktunya untuk mengajukan permintaan dukungan ke Google terkait hal yang sama. Anda juga harus mencoba menyajikan audio dari perangkat lain untuk melihat apakah itu berfungsi.
Jika ini masalahnya, maka itu mungkin masalah khusus untuk perangkat Anda yang memerlukan pemecahan masalah lebih lanjut dan dalam kasus terburuk, bisa menjadi masalah di tingkat perangkat keras.
Kami harap panduan ini membantu menyelesaikan sebagian besar masalah audio Anda selama presentasi di Google Meet. Jika Anda memiliki pertanyaan lagi atau menghadapi masalah lagi, jangan ragu untuk menghubungi kami menggunakan komentar di bawah.