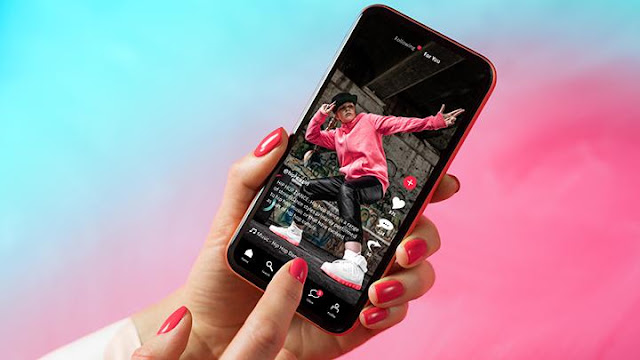Nvidia GeForce Experience suite adalah aplikasi PC yang memungkinkan pengguna kartu grafis Nvidia menjalankan layanan khusus dan membuka potensi sebenarnya dari GPU mereka.
Pengalaman GeForce adalah salah satu aplikasi pendamping terbaik di luar sana dan memungkinkan Anda memperbarui driver grafis, pengaturan tweak, dan lainnya dari satu aplikasi.
Sayangnya, program GeForce Experience juga rentan terhadap bug, yang bisa datang dalam berbagai bentuk atau rupa. Namun hari ini, kita akan melihat kode kesalahan tertentu — 0X0003 — dan memberi tahu Anda cara memperbaikinya.
Apa yang dimaksud Dengan Geforce Experience Error Code 0X0003?
Banyak pengguna telah melihat Kode Kesalahan 0X0003 muncul saat menjalankan program Nvidia GeForce Experience. Ini memberi tahu Anda bahwa ada sesuatu yang membuat aplikasi tidak beroperasi dan memaksanya untuk ditutup. Ketika ini terjadi, Anda tidak dapat membuka aplikasi dengan cara apa pun dan menggunakan layanan apa pun yang disediakan oleh GeForce Experience.
Mengapa Kode Kesalahan 0X0003 muncul?
Sayangnya, tidak ada solusi tunggal dan langsung untuk masalah ini. Itu bisa terjadi karena masalah telemetri, dapat disebabkan oleh program Nvidia menjadi tidak responsif, dapat dipicu oleh direktori instalasi Anda, dan banyak lagi.
Di bawah ini, kami akan membahas semua kemungkinan pelakunya dan membantu Anda menyelesaikan masalah ini.
Cara memperbaiki Geforce Experience Error Code 0X0003 (6 Perbaikan)
Seperti yang dibahas di bagian sebelumnya, kesalahan GeForce Experience jarang berasal dari satu sumber. Mereka dapat memiliki banyak sumber dan di bawah ini kami akan memeriksa semuanya.
1. Restart Layanan Nvidia
Jika satu atau lebih layanan Nvidia menjadi tidak responsif, program GeForce Experience dapat terhenti. Jadi, untuk memastikan layanan Nvidia berfungsi sebagaimana mestinya, Anda dapat memulai ulang semua layanan Nvidia. Untuk memulai ulang, buka Run terlebih dahulu. Anda dapat menekan tombol Windows + R bersamaan untuk membukanya. Kemudian, tulis “Services.msc” dan tekan enter untuk membuka Layanan.
Selanjutnya, pilih semua layanan Nvidia dan klik kanan salah satunya. Tekan ‘Restart‘ untuk segera memulai kembali layanan.
2. Biarkan Nvidia Telemetri Berinteraksi dengan Desktop
Ketika layanan Nvidia Telemetry tidak aktif dan tidak diizinkan untuk berinteraksi dengan desktop, GeForce Experience cenderung membuang kode kesalahan 0X0003. Untungnya, tidak terlalu sulit untuk menjalankan layanan kembali.
Pertama, tekan Windows + R untuk membuka Run dan ketik “Services.msc.”
Tekan enter. Saat Anda masuk ke daftar Layanan, cari ‘Nvidia Telemetry Container’ dan akses propertinya.
Sekarang, buka tab Log On dan pilih opsi ‘Local System Account‘. Pastikan untuk mencentang opsi ‘Allow service to interact with desktop‘. Sekarang, tekan ‘Apply‘ dan ‘OK’.
Mulai ulang layanan Nvidia seperti yang digambarkan pada langkah di atas dan kembali ke GeForce Experience. Itu harus menyingkirkan masalah Anda untuk selamanya.
3. Instal Pengalaman Geforce di “C” atau Drive Sistem
Nvidia GeForce Experience adalah aplikasi pendamping, artinya aplikasi ini memberi Anda hampir semua yang Anda butuhkan untuk mendapatkan hasil maksimal dari kartu Nvidia Anda. Karena ini bukan layanan penting, itu tidak memaksa tangan Anda untuk menginstalnya di direktori C atau sistem. Namun, dalam pengalaman kami, kami telah melihat bahwa itu adalah yang terbaik ketika diinstal di direktori C.
Jadi, saat Anda menginstal program GeForce Experience, pastikan untuk memprioritaskan drive sistem Anda. Lain, itu bisa menyebabkan banyak kesalahan di jalan.
4. Atur Ulang Adaptor Jaringan
Masih tidak dapat menemukan cara untuk membuatnya bekerja? Coba atur ulang adaptor jaringan Anda menggunakan Command Prompt. Ini telah berhasil bagi banyak orang dan tentu saja patut dicoba. Klik pada bilah Pencarian Windows dan cari “cmd.”
Sekarang, jalankan Command Prompt sebagai administrator. Kemudian, jalankan perintah berikut di sana:
netsh winsock reset
Setelah dijalankan, restart komputer Windows Anda dan coba jalankan kembali aplikasi GeForce Experience.
5. Instal Ulang Komponen Nvidia
Menginstal ulang perangkat lunak dan driver Nvidia cukup menyenangkan di sini. Anda harus menghapus semua aplikasi yang terkait dengan Nvidia dan Anda dapat melakukannya dengan mudah dengan mengakses daftar program yang diinstal. Buka run dengan menekan Windows + R lalu jalankan perintah berikut: “appwiz.cpl“.
Klik kanan pada masing-masing aplikasi Nvidia dan tekan ‘Uninstall/Change‘.
Ikuti petunjuk di layar untuk menyelesaikan proses penghapusan instalasi.
Terakhir, buka nvidia.com, pilih kartu grafis Anda, sistem operasi, dan tekan ‘Search‘.
Saat Anda mendapatkan driver terbaru, klik ‘Download‘.
Ikuti petunjuk di layar untuk mendapatkan driver terbaru di PC Windows Anda.
Selama instalasi, pilih ‘Clean install‘, yang akan mengembalikan pengaturan default.
6. Tunggu Pembaruan Windows
Pembaruan Windows yang gagal sering kali menjadi penyebab di balik masalah tersebut. Jika demikian halnya di sini, Anda harus menunggu Microsoft merilis pembaruan lain yang menghilangkan masalah untuk selamanya. Cari “Windows Update” di Pencarian dan klik pada hasil pertama yang muncul.
Sekarang, klik tombol ‘Check for updates‘ untuk mendapatkan Pembaruan Windows terbaru untuk komputer Anda.
Itu dia!