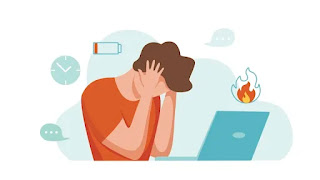Uncategorized
Cara Memperbaiki Masalah Bitlocker Recovery Key Setelah Restart Windows 11
Pembaruan keamanan Windows 11 biasanya aman dan menawarkan tambalan untuk eksploitasi yang ditemukan yang dapat membuat perangkat Anda rentan terhadap malware dan alat berbahaya lainnya.
Sayangnya, pembaruan ini terkadang mengandung bug yang tidak diketahui dan belum teruji yang dapat sangat memengaruhi PC.
Apakah Anda telah terkunci dari PC Anda? Apakah Anda mengaktifkan BitLocker untuk drive Anda? Kemudian pembaruan keamanan terbaru bisa menjadi alasan mengapa Anda terkunci dan PC Anda telah memasuki Pemulihan BitLocker.
Menghapus instalasi pembaruan Windows terbaru dapat membantu Anda memperbaiki hal yang sama meskipun Anda harus memulihkan dan masuk dengan kunci pemulihan Anda untuk melakukannya. Inilah cara Anda dapat memulai di PC Anda.
Cara Memperbaiki BitLocker yang Meminta Kunci Pemulihan Setelah Restart
Sayangnya, Anda memerlukan kunci pemulihan BitLocker agar akun Anda dapat melewati layar ini. Untungnya, Anda dapat dengan mudah menemukannya dengan mengakses akun Microsoft Anda dari perangkat lain. Gunakan panduan di bawah ini untuk membantu Anda melewati layar Pemulihan BitLocker di PC Anda.
Kunjungi akun Microsoft Anda dan masuk dengan akun Microsoft Anda.
Setelah Anda masuk, kunjungi tautan di bawah ini untuk melihat kunci pemulihan Anda.
Salin kunci pemulihan ke tempat yang aman atau catat untuk digunakan nanti.
Catatan: Pastikan Anda mencatat kunci Anda di tempat yang aman sehingga tidak dapat disusupi di masa mendatang.
Nyalakan PC Anda dan masukkan kunci Pemulihan Anda setelah Anda disambut oleh layar Pemulihan BitLocker.
Tekan Enter dan PC Anda sekarang harus restart. Setelah boot, Anda akan disambut oleh layar kunci tempat Anda dapat masuk ke akun Anda.
Bagaimana Mencegah Terkunci oleh Pembaruan yang Salah
Jika Anda menduga bahwa pembaruan Windows yang akan datang dapat mengunci Anda lagi, maka Anda dapat menonaktifkan BitLocker untuk sementara saat menginstal pembaruan dan memulai ulang PC Anda. Gunakan langkah-langkah di bawah ini untuk membantu Anda dalam prosesnya.
Tekan Windows + R untuk meluncurkan Run.
Ketik berikut ini dan tekan Ctrl + Shift + Enter.
cmd
Sekarang gunakan perintah berikut untuk menonaktifkan sementara BitLocker di PC Anda.
Manage-bde -protectors -disable %systemdrive% -rebootcount 2
Anda sekarang dapat melanjutkan dan menginstal pembaruan yang mencurigakan. Restart PC Anda bahkan jika tidak diminta setelah selesai. Setelah PC Anda restart, restart untuk kedua kalinya. Ini penting karena ini akan mengaktifkan kembali BitLocker di PC Anda, tetapi seharusnya mencegah Anda dikirim ke mode Pemulihan BitLocker.
Buka CMD menggunakan langkah-langkah di atas lagi dan gunakan perintah berikut untuk memeriksa dan mengaktifkan kembali BitLocker, jika belum diaktifkan.
Manage-bde -protectors -Enable %systemdrive%
Gunakan perintah berikut untuk menutup CMD.
exit
Anda sekarang seharusnya berhasil menginstal pembaruan Windows yang dicurigai.
Kami harap posting ini membantu Anda melewati layar pemulihan BitLocker setelah Pembaruan Windows. Jika Anda memiliki pertanyaan lebih lanjut, jangan ragu untuk memberikan komentar di bawah.