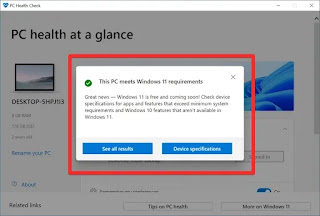Windows
Cara Memperbaiki Kesalahan “This PC Doesn’t Currently Meet All the System Requirements for Windows 11”
Windows 11 baru saja dirilis ke publik dan tampaknya menarik banyak pengguna baru. Banyak pengguna telah melompat kapal dan telah mengupgrade ke Windows 11 sementara yang lain ingin segera melakukan lompatan.
Jika Anda berada di kapal yang sama, sayangnya, Anda mungkin menyadari bahwa Windows 11 masih memiliki persyaratan TPM dan Boot Aman.
Terlebih lagi, apakah ada bug baru yang terjadi dengan alat pembuatan media dan pembaruan Windows mencegah pengguna yang kompatibel memperbarui ke Windows 11 yang baru. Jika Anda menghadapi masalah yang sama, inilah cara Anda dapat memperbaikinya di PC Anda.
“This PC doesn’t currently meet all the system requirements for Windows 11″: Mengapa Anda Melihat ini pada Sistem yang Kompatibel?
Jika Anda menghadapi masalah ini pada sistem yang lulus uji aplikasi pemeriksaan Kesehatan PC dari Microsoft, kemungkinan Anda menggunakan alat pembuatan media atau pembaruan Windows untuk memperbarui PC Anda.
Ini adalah masalah yang diketahui yang telah diakui oleh Microsoft dan perbaikan untuk hal yang sama sedang berlangsung. Pengguna secara acak dipengaruhi oleh kesalahan ini pada Windows 10 saat menggunakan alat Pembaruan Windows atau alat Pembuatan Media untuk memperbarui PC Anda secara langsung dari penyimpanan lokal Anda.
Dalam kasus seperti itu, Anda dapat menggunakan perbaikan yang disebutkan di bawah ini untuk menyelesaikan masalah Anda.
Cara Memperbaiki Kesalahan “This PC doesn’t currently meet” saat Menginstal Windows 11
Anda dapat menggunakan cara berikut untuk memperbaiki kesalahan ini pada PC yang kompatibel. Kami menyarankan Anda mencoba perbaikan pertama karena tampaknya memperbaiki masalah bagi sebagian besar pengguna.
Jika menggunakan alat pemutakhiran yang berbeda tidak menyelesaikan masalah Anda, maka Anda dapat pindah ke perbaikan berikutnya yang disebutkan dalam panduan ini. Mari kita mulai.
1. Pastikan Anda memenuhi semua persyaratan
- Pastikan Anda menggunakan Windows 10 v2004 atau lebih tinggi.
- Pastikan Anda memenuhi persyaratan dasar untuk menginstal Windows 11 di sistem Anda.
- Pastikan Anda memiliki setidaknya 9 GB ruang disk kosong di sistem sehingga Anda dapat mengunduh Windows 11 di penyimpanan lokal menggunakan Asisten.
- Pastikan Anda menjalankan Asisten Instalasi sebagai administrator.
- Prosesor: 1GHz atau lebih cepat dengan 2 atau lebih core.
- RAM: 4GB atau lebih tinggi
- Gambar: DX12 kompatibel dengan driver WDDM 2.0
- Ruang Disk: ruang kosong 64GB pada drive tempat Anda ingin menginstal Windows 11
- Sistem: UEFI, dengan Boot Aman
- TPM: 2.0 atau lebih tinggi
- Tampilan: 720p @ 8bits atau lebih tinggi
Mengapa ini penting? Yah, karena masalah kecil terkadang tidak diperhatikan.
Lihat tangkapan layar di bawah ini misalnya.
Drive tempat kami menginstal Windows 11 hanya memiliki total ruang 53 GB. Ini tidak memenuhi persyaratan Windows 11. Setelah kami meningkatkan ukuran disk itu, kami dapat memperbaiki masalah ini.
Jadi, tinjau kembali persyaratan Windows 11.
2. Gunakan Cara Alternatif Untuk Upgrade
Karena masalah ini lazim saat menggunakan alat Pembuatan Media atau pembaruan Windows, perbaikan yang diketahui adalah cukup menggunakan metode pemutakhiran lain dari Microsoft.
Kami menyarankan Anda memulai dengan Asisten Instalasi baru dari Microsoft yang merupakan utilitas khusus yang dikembangkan untuk membantu Anda meningkatkan dengan mudah dari Windows 10 ke Windows 11.
Anda dapat menggunakan panduan lengkap dari kami ini untuk menggunakan Asisten Instalasi untuk memperbarui OS Anda secara langsung. Anda akan memerlukan koneksi internet yang berfungsi untuk memperbarui menggunakan yang sama.
Jika Pembaruan Asisten tampaknya tidak sesuai dengan kebutuhan Anda atau jika itu memberi Anda kesalahan yang sama, maka kami sarankan Anda menggunakan Windows 11 ISO sebagai gantinya. Microsoft juga telah merilis ISO khusus untuk OS baru dan Anda dapat memutakhirkan menggunakan yang sama dengan mengikuti panduan ini.
3. Nonaktifkan CSM di menu Boot atau Pastikan UEFI diaktifkan
CSM atau modul dukungan kompatibilitas adalah lingkungan BIOS yang membantu OS Anda berkomunikasi dengan perangkat keras Anda saat menggunakan Sistem Operasi lama yang tidak mendukung UEFI.
CSM menciptakan lingkungan warisan yang kompatibel di mana OS Anda dapat beroperasi dengan benar pada perangkat keras baru Anda. Namun, jika Anda menginstal Windows 11 maka ini tidak akan berfungsi untuk Anda karena Anda harus mengaktifkan UEFI di sistem Anda.
Masalah besar dengan sistem seperti itu adalah kenyataan bahwa Anda tidak dapat mem-boot ke OS yang saat ini Anda instal dengan UEFI diaktifkan di sistem Anda. Karenanya jika Anda memiliki sistem seperti itu, maka kami sarankan Anda membuat USB yang dapat di-boot untuk Windows 11 menggunakan panduan ini dan kemudian mengaktifkan UEFI di sistem Anda. Setelah diaktifkan, boot ke drive USB Anda dan kemudian tingkatkan PC Anda ke Windows 11.
4. Menginstal Windows 11 pada Sistem yang tidak didukung dengan Peretasan ‘bypass registri’
Jika Anda memenuhi semua persyaratan dasar untuk Windows 11 maka Anda dapat menginstal Windows 11 dengan melewati persyaratan TPM dan Boot Aman.
Windows memungkinkan Anda untuk melakukan ini secara resmi sambil memperingatkan Anda bahwa Anda akan rentan terhadap ancaman keamanan.
Tidak banyak informasi yang tersedia untuk hal yang sama tetapi untuk saat ini, tampaknya Anda akan kehilangan semua pembaruan keamanan dan privasi dari Microsoft di masa mendatang jika Anda memilih untuk melakukannya.
Untuk melakukan ini, Anda perlu menonaktifkan pemeriksaan sistem di refgistry untuk TPM dan Boot Aman.
Catatan: Peretasan ini melibatkan pengeditan nilai registri Anda, itulah sebabnya kami menyarankan untuk mencadangkan yang sama sebelum melanjutkan dengan panduan ini.
Sekarang, mari kita lihat bagaimana melakukan ini.
Buka Registry Editor dan pergi ke alamat ini:
HKEY_LOCAL_MACHINESYSTEMSetupMoSetup
Di sini, buat Nilai DWORD (32-bit) baru yang disebut
AllowUpgradesWithUnsupportedTPMOrCPU. Sekarang, klik dua kali pada Nilai baru untuk mengeditnya, dan ganti data Nilai dari 0 menjadi 1 lalu klik OK untuk menyimpannya. Lihat GIF di bawah ini untuk mendapatkan bantuan.Selanjutnya, restart PC Anda dan kemudian coba instal Windows 11 sekarang menggunakan Asisten Instalasi Windows 11. Selain itu, Anda juga dapat menggunakan file ISO Windows 11.
Metode di atas adalah yang terbaik, bahkan Microsoft sendiri yang menyarankannya. Namun, jika Anda takut mengedit file registri, maka Anda mengubah file ISO Windows 11 untuk menonaktifkannya agar tidak memeriksa persyaratan Boot Aman dan TPM dan segera menginstal pemutakhiran Windows 11.
Yang perlu Anda lakukan adalah menginstal Windows 11 menggunakan file ISO yang disediakan oleh Microsoft tetapi menghapus appraiserres.dll terlebih dahulu di dalamnya.
Lihat tautan di bawah ini.
Kami harap panduan ini membantu Anda membiasakan diri dengan kesalahan ketidakcocokan baru yang dihadapi saat menginstal Windows 11. Jika Anda memiliki pertanyaan lagi, jangan ragu untuk memberi kami komentar di bawah.