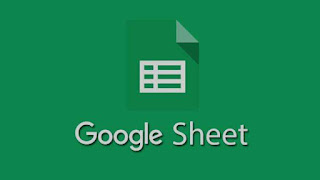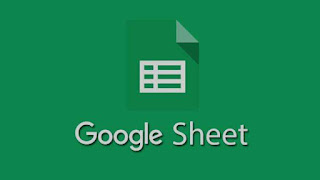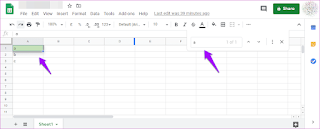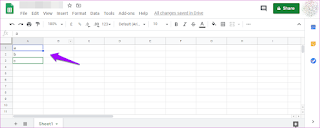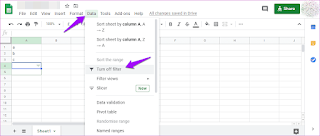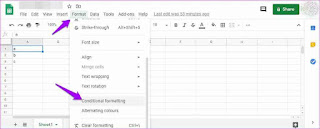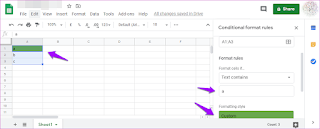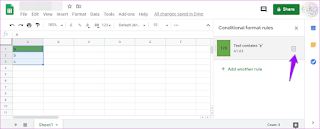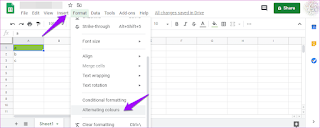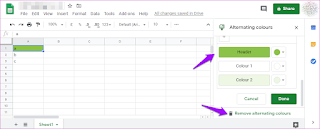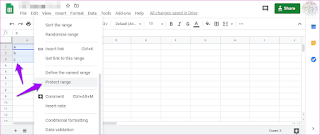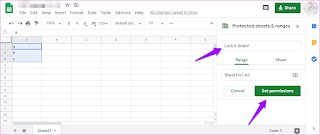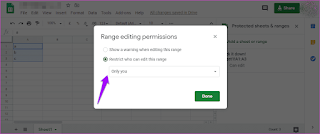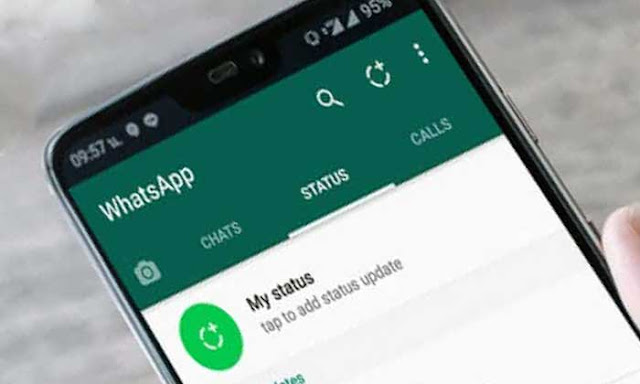Pengguna Google Spreadsheet menghadapi masalah saat mereka melihat garis hijau setelah beberapa sel, atau sel yang membawa batas hijau. Itu bisa menjadi masalah atau hanya kasus pemformatan bersyarat yang buruk.
Dalam beberapa kasus, ini dapat merusak kumpulan data, dan tentunya Anda tidak menginginkannya. Postingan ini akan memandu Anda tentang cara memperbaiki kesalahan sel hijau atau garis hijau di Google Spreadsheet.
Mengapa Google tiba-tiba menyorot sel-sel ini? Mengapa sel berwarna hijau di Google Sheet? Mengapa ada garis hijau setelah sel? Kami akan menemukan semua tentang itu. Mungkin ada beberapa alasan untuk kejadian aneh ini, dan kami akan membahasnya dalam panduan ini.
Mari kita mulai.
1. Disorot Oleh Pencarian
Apakah Anda mencari sesuatu di dalam Google Spreadsheet? Browser atau dokumen Spreadsheet Anda akan menyorot sel yang berisi nilai yang Anda cari untuk memudahkan Anda menemukannya. Pintasan keyboard Ctrl+F yang umum.
Mungkin juga bilah pencarian tidak terlihat tetapi masih mencari di latar belakang sehingga sel disorot. Periksa pencarian browser dan bersihkan segera.
2. File di Buka di Tempat Lain
Apakah Anda melihat batas hijau di sekitar sel tertentu? Sel tidak diisi dengan warna di sini. Itu adalah tanda bahwa dokumen yang sama terbuka di perangkat yang berbeda atau perangkat yang sama tetapi di tab browser yang berbeda. Cari tahu di mana itu membuka dan menutup instance duplikat.
Ini bisa berupa ponsel cerdas Anda atau laptop kantor. Itu bisa terjadi bahkan jika tidak ada orang lain yang menggunakan file atau bahkan mengaksesnya.
3. Matikan Filter
Opsi filter akan memungkinkan Anda untuk memahami semua data yang Anda masukkan. Anda dapat mengurutkannya berdasarkan berbagai parameter. Ini juga akan menyorot sel dalam warna hijau. Apakah Anda menyetel filter secara tidak sengaja?
Pilih sel yang disorot, klik menu Data, dan pilih opsi Matikan filter.
4. Pemformatan Bersyarat
Pemformatan bersyarat memungkinkan Anda memformat sel atau bahkan seluruh baris dan kolom berdasarkan input Anda. Ini mengikuti rumus sebab dan akibat. Contoh tipikal dapat menyorot sel. Misalnya, ubah semua sel dengan alfabet ‘a’ (penyebab) menjadi hijau (akibat), seperti yang ditunjukkan pada gambar di bawah. Saya tahu ini dasar, tapi begitulah cara kerjanya.
Langkah 1: Pilih Pemformatan bersyarat di bawah menu Format.
Langkah 2: Periksa apakah ada set pemformatan untuk sel yang berubah menjadi hijau dan hapus jika Anda menemukannya.
Anda akan melihat ikon Hapus di sebelah setiap aturan pemformatan bersyarat. Hapus aturan dan periksa apakah Anda dapat melihat sel atau garis hijau.
5. Warna Bergantian
Anda juga dapat memformat header dan footer di Spreadsheet. Jika itu masalahnya, hanya sel pertama atau terakhir yang seharusnya disorot dengan warna hijau.
Langkah 1: Klik Format dan pilih opsi Alternating colors (Warna bergantian).
Langkah 2: Klik pada opsi Remove alternating colors (Hapus warna bergantian) di bagian bawah bilah sisi kanan yang baru saja terbuka. Anda juga dapat menyesuaikannya jika Anda mau.
Sel Terlindung
Berikut adalah tip bonus yang akan memastikan bahwa Anda tidak menghadapi masalah ini di masa depan di mana sel berubah menjadi hijau atau melihat garis hijau setelah sel acak di Google Spreadsheet.
Terkadang, Anda menekan pintasan keyboard yang salah dan mengacaukan segalanya. Untuk menghindari situasi seperti itu, cukup kunci rentang sel.
Langkah 1: Pilih rentang sel yang ingin Anda lindungi dari perubahan lebih lanjut. Klik kanan pada rentang sel yang dipilih dan pilih opsi Protect range (Lindungi rentang).
Langkah 2: Anda dapat memasukkan deskripsi untuk mengingat mengapa Anda mengunci rentang sel. Jika Anda berbagi lembar dengan orang lain, mereka akan tahu apa yang tidak seharusnya mereka lakukan. Klik Permissions now.
Langkah 3: Anda dapat memilih untuk menampilkan pesan peringatan ketika seseorang mencoba mengedit rentang sel. Itu sepenuhnya terserah Anda.
Anda juga dapat mengatur izin untuk siapa saja yang dapat mengedit rentang sel yang dilindungi. Apalagi? Anda juga dapat menyalin izin dari rentang sel lain yang sebelumnya telah Anda lindungi di menu tarik-turun. Cukup pilih ‘Salin izin dari rentang lain’. Klik Selesai untuk menyimpan perubahan.
Google Spreadsheet adalah aplikasi spreadsheet yang tangguh. Meskipun tidak serbaguna seperti Microsoft Excel, Spreadsheet cukup baik untuk sebagian besar pengguna. Tambahkan beberapa add-on dan ekstensi ke dalam campuran, dan Anda melihat lawan yang tangguh. Baru menggunakan Google Spreadsheet? Kami telah membahas tips dan trik Google Spreadsheet secara mendetail.
Sel hijau atau kesalahan baris dalam dokumen Spreadsheet Anda harus diperbaiki dengan solusi yang disebutkan di atas. Jika Anda telah menemukan cara lain untuk memperbaiki masalah itu, bagikan dengan kami di bagian komentar di bawah.