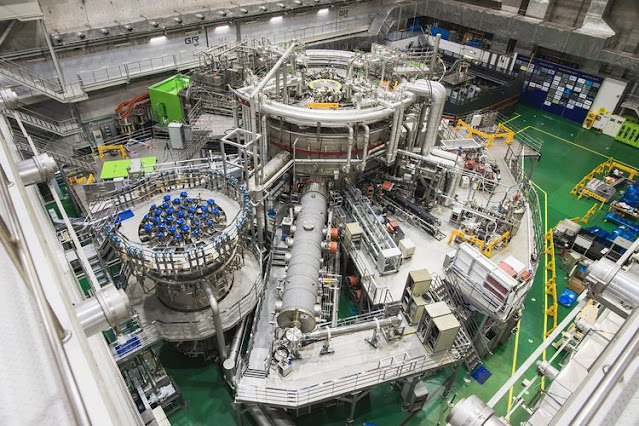Discord memiliki daya tarik bagi setiap orang mencari fitur komunitas unik selain gamer. Juga, tersedia untuk desktop dan ponsel.
Kadang-kadang, aplikasi Discord pada Windows 10 atau Windows 11 tidak akan terbuka meskipun mengklik ikon beberapa kali. Untungnya, Anda dapat memperbaikinya dengan beberapa metode pemecahan masalah.
Jika trik pemecahan masalah yang biasa seperti restart PC Anda telah sangat sedikit membantu, maka kami telah menguraikan beberapa tips pemecahan masalah yang akan membantu Anda memperbaiki discord tidak membuka masalah yang akan berfungsi pada Windows 10 dan Windows 11 pcs. Jadi, mari kita langsung melakukannya.
1. Akhiri Proses Discord
Anda dapat mulai dengan mengakhiri setiap proses discord yang berjalan di latar belakang dan mencoba membuka discord lagi.
Langkah 1: Tekan Ctrl + Shift + Esc untuk meluncurkan Task Manager. Klik pada detail lebih lanjut untuk memperluasnya.
Langkah 2: Di bawah proses, pilih Discord dan klik tombol End Task untuk mengakhiri proses.
Buka aplikasi Discord untuk melihat apakah itu berfungsi.
2. Jalankan Discord sebagai Administrator
Kadang-kadang, sebuah aplikasi juga dapat gagal meluncurkan jika akun pengguna Anda tidak memiliki izin yang benar. Untuk mengesampingkan ini, Anda dapat mencoba menjalankan discord dengan hak admin.
Klik kanan pada ikon APP Discord dan pilih Run as administrator dari menu yang dihasilkan.
Jika berfungsi, Anda dapat mengkonfigurasi aplikasi untuk selalu diluncurkan dengan hak admin. Untuk melakukannya, pilih pintasan aplikasi Discord dan tekan ALT + ENTER untuk membuka propertinya. Beralih ke tab Kompatibilitas dan tandai kotak yang bertuliskan ‘Run this program as an administrator‘. Tekan Apply diikuti oleh OK.
3. Periksa Tanggal dan Waktu di PC
Alasan lain mengapa discord mungkin gagal untuk dibuka adalah jika PC Anda diatur ke tanggal atau waktu yang salah. Anda dapat mengkonfigurasi PC Anda untuk menggunakan tanggal dan waktu yang disediakan Internet untuk menghindari ini. Baca terus untuk mempelajari caranya.
Langkah 1: Tekan tombol Windows + I untuk membuka Settings. Navigasikan ke Tab Time & language dan klik Date & time.
Langkah 2: Beralih pada sakelar di sebelah setel waktu secara otomatis.
Paksa menghentikan proses discord dengan menggunakan Task Manager dan coba buka lagi.
4. Clear Discord App Data
Jika data aplikasi discord pada PC Anda telah menjadi tidak dapat diakses atau rusak maka mungkin gagal diluncurkan. Anda menghapus data aplikasi dari PC dan Relsaunch Discord lagi. Begini caranya.
Langkah 1: Tekan Windows Key + R untuk meluncurkan kotak dialog Run Command. Ketik %appdata% di dalamnya dan tekan Enter.
Langkah 2: Di jendela File Explorer yang terbuka, pilih folder Discord. Kemudian klik ikon tempat sampah di bagian atas untuk menghapusnya.
Peluncuran kembali aplikasi discord lagi untuk melihat apakah itu berfungsi.
5. Nonaktifkan Proxy dan VPN
Jika Anda menggunakan koneksi VPN, Anda mungkin menghadapi instance di mana ia gagal membuka. Beberapa orang dapat memperbaikinya dengan menonaktifkan proxy dan VPN. Anda juga bisa mencobanya.
Langkah 1: Buka menu Start, ketik control panel bilah pencarian Windows, dan tekan Enter untuk membuka panel kontrol.
Langkah 2: Ganti jenis tampilan ke ikon dan buka Internet Options.
Langkah 3: Di Internet Properties Windows, beralih ke tab Connections, dan buka LAN Settings.
Langkah 4: Di bawah proxy server, hapus centang pada kotak yang membaca ‘Use a proxy server for your LAN‘ Anda dan kemudian klik OK.
Periksa untuk melihat apakah Anda dapat meluncurkan discord sekarang.
6. Perbarui Discord
Pembaruan aplikasi biasanya membawa semua jenis perbaikan bug dan peningkatan aplikasi. Jika discord tidak membuka masalah terkait dengan versi aplikasi saat ini, maka perbarui itu harus menjadi tindakan Anda berikutnya.
Buka Microsoft Store, cari aplikasi Discord dan instal pembaruan yang tertunda.
7. Cobalah Versi Web Discord
Jika tidak ada solusi yang berfungsi, maka Anda dapat mencoba menggunakan versi Web dari discord untuk saat ini. Lebih atau kurang identik dengan rekan desktopnya dan membawa semua fitur penting.
Mudah-mudahan, solusi di atas telah membantu Anda mengidentifikasi dan menyelesaikan elemen-elemen yang mungkin menghalangi discord dari pembukaan. Membersihkan data aplikasi melakukan trik untuk saya. Beri tahu kami yang mana yang bekerja untuk Anda di komentar di bawah ini.