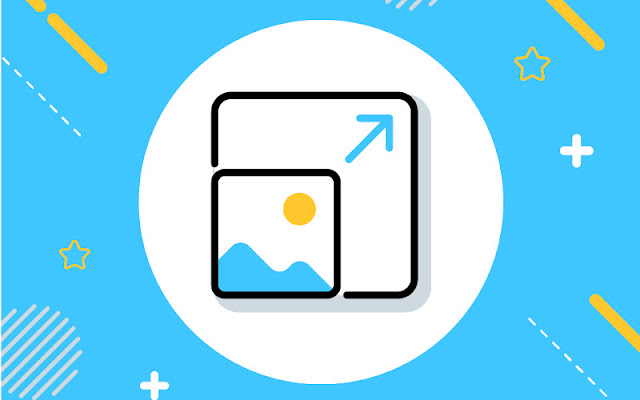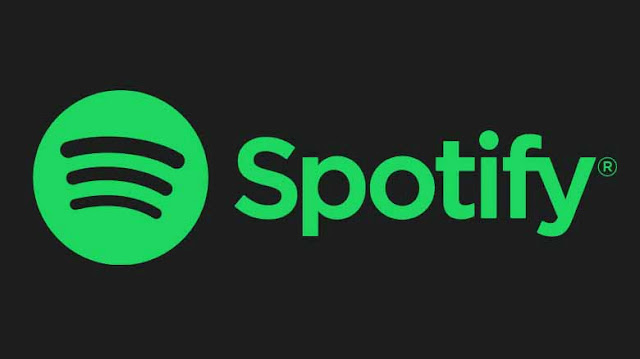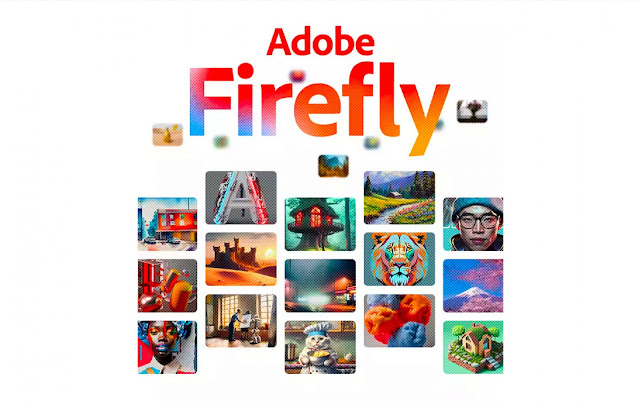BSOD atau Blue Screens of Death adalah kesalahan Windows yang ditakuti yang dapat menyebabkan masalah serius dengan sistem Anda.
Mereka dapat mencegah Anda mem-boot Windows dan dalam kasus terburuk mencegah Anda mengakses data Anda sama sekali. Baru-baru ini banyak pengguna Windows 11 menghadapi kesalahan BSOD dengan kode berhenti Page Fault in Nonpaged Area.
Ini adalah penjelasan yang cukup luas untuk kode berhenti tanpa indikasi layanan sistem atau driver mana yang menyebabkan kesalahan ini. Jika Anda berada di kapal yang sama, maka inilah yang perlu Anda ketahui tentang BSOD ini.
Apa yang Menyebabkan BSOD “Page Fault in Nonpaged Area”?
Penyebab utama Page Fault in Nonpaged Area BSOD adalah kegagalan layanan sistem, komponen sistem, atau driver yang salah. Dalam beberapa kasus, perangkat lunak keamanan pihak ketiga juga dapat menyebabkan masalah ini. Ini termasuk antivirus, mesin anti-cheat, dan banyak lagi.
Page Fault in Nonpaged Area BSOD terjadi ketika program, layanan sistem, atau driver mencoba mengakses file halaman yang seharusnya ada di sistem Anda tetapi saat ini tidak. Ini menyebabkan Windows 11 berhenti dan macet dengan kode berhenti Page Fault di Nonpaged Area untuk BSOD.
Cara Memperbaiki BSOD “Page Fault in Nonpaged Area” di Windows 11
Karena ini adalah kode berhenti yang dapat merujuk ke beberapa kesalahan, kami sarankan Anda memulai dengan menggunakan perbaikan yang disebutkan di bawah ini. Jika Anda tidak dapat mem-boot ke Windows di sistem Anda, kami sarankan Anda mencoba menggunakan perbaikan ini dalam mode Aman.
Anda juga dapat menggunakan media pemulihan dan CMD jika sistem Anda juga mogok dalam mode Aman. Mari kita mulai.
Metode 1: Kembalikan ke Driver Lama
Penyebab paling umum dari BSOD ini adalah driver yang salah atau tidak kompatibel. Jika Anda baru saja memperbarui driver untuk komponen perangkat keras pada sistem Anda, maka itu bisa menjadi penyebab Kesalahan Halaman Anda di BSOD Area Nonpaged.
Berikut adalah beberapa komponen perangkat keras umum yang baru saja menerima pembaruan driver yang tampaknya menyebabkan BSOD ini untuk banyak sistem.
- Driver NVMe
- Driver Wi-Fi
- Driver Bluetooth
- Driver kamera web
- Driver webcam pihak ketiga
- Driver dok pihak ketiga
- Tampilan eksternal atau driver grafis
- Driver iGPU
- Driver dGPU
Dan banyak lagi. Identifikasi komponen perangkat keras yang bersangkutan dan gunakan panduan di bawah ini untuk menghapus instalan driver terkait dari sistem Anda. Setelah dihapus, Anda dapat menginstal ulang driver yang berfungsi sebelumnya untuk mendapatkan semuanya kembali dan berjalan kembali.
Unduh rilis terbaru untuk DriverStoreExplorer menggunakan tautan di atas dan ekstrak arsipnya. Setelah diekstrak, klik dua kali Rapr.exe.
DriverStoreExplorer sekarang akan memindai sistem Anda dan mengisi daftar semua driver yang diinstal di dalamnya. Temukan driver yang baru saja diinstal dalam daftar di layar Anda dan centang kotaknya. Anda dapat menggunakan kolom Nama Perangkat dan Penyedia untuk mengidentifikasi driver yang bersangkutan.
Jika Anda memiliki beberapa driver yang diinstal untuk perangkat yang bersangkutan, maka centang kotak untuk semua driver.
Sekarang centang kotak untuk Force Deletion.
Klik Delete Driver(s).
Klik OK untuk mengonfirmasi pilihan Anda.
Driver yang dipilih sekarang akan dihapus dari sistem Anda. Kami menyarankan Anda me-restart sistem Anda pada saat ini. Setelah dimulai ulang, instal ulang driver yang berfungsi untuk komponen perangkat keras yang bersangkutan dan coba gunakan PC Anda untuk sementara waktu. Jika driver yang baru saja diinstal adalah penyebab masalah Anda, maka seharusnya sudah diperbaiki pada sistem Anda.
Metode 2: Periksa & Perbaiki Disk
Penyebab umum lainnya dari Page Fault di Nonpaged Area BSOD adalah bad sector pada boot drive Anda. Drive boot Anda adalah lokasi utama untuk file halaman Anda dan secara default Windows secara otomatis mengatur ukurannya.
Namun, sektor yang buruk dan rusak pada drive boot Anda dapat menyebabkan data hilang dari file halaman yang dapat menyebabkan Kesalahan Halaman di Area Nonpaged BSOD pada sistem Anda.
Kami menyarankan Anda memeriksa disk Anda untuk kesalahan dan kemudian menjalankan pemindaian untuk memperbaiki disk dan citra Windows Anda. Ikuti langkah-langkah di bawah ini untuk membantu Anda dalam prosesnya.
Tekan Windows + i dan klik Recovery.
Klik Restart now di sebelah Advanced startup.
PC Anda sekarang akan boot dengan opsi Advanced Recovery. Klik Troubleshoot.
Sekarang klik Command Prompt.
CMD sekarang akan diluncurkan di layar Anda. Gunakan perintah berikut untuk memindai drive boot utama Anda. Ganti C: dengan huruf drive untuk drive boot Anda, jika ada.
chkdsk c: /x /r
Tunggu pemindaian selesai, setelah selesai, jalankan perintah berikut untuk memeriksa kesalahan.
sfc /scannow
Sekarang gunakan perintah berikut untuk menutup CMD.
exit
Setelah selesai, reboot PC Anda seperti biasa dan tekan Windows + R untuk meluncurkan Run.
Catatan: Jika Anda tidak dapat mem-boot PC Anda secara normal, kami sarankan untuk mem-boot dalam mode Aman dengan jaringan.
Sekarang ketik berikut ini dan tekan Ctrl + Shift + Enter.
cmd
Gunakan perintah berikut untuk memeriksa dan memperbaiki gambar Windows Anda.
DISM /Online /Cleanup-Image /RestoreHealth
Sekarang, tunggu prosesnya selesai. Ini bisa memakan waktu dan benar-benar normal. Setelah selesai, restart PC Anda untuk ukuran yang baik dan coba gunakan sistem Anda lagi. Jika bad sector pada boot drive Anda atau gambar Windows yang rusak menyebabkan Page Fault di Nonpaged Area BSOD, maka sekarang harus diperbaiki untuk PC Anda.
Metode 3: Periksa & Instal Pembaruan Windows yang Tertunda
Seperti yang dibahas di atas, ketidakcocokan driver juga dapat menyebabkan BSOD dengan kode berhenti Page Fault di Area Nonpaged. Kemungkinannya adalah Windows perlu diperbarui untuk driver baru agar semuanya berfungsi sebagaimana dimaksud pada sistem Anda. Gunakan panduan di bawah ini untuk memeriksa dan menginstal Pembaruan Windows yang tertunda di sistem Anda.
Tekan Windows + i dan klik Windows Update.
Sekarang klik Check for updates. Unduh dan instal Pembaruan Windows apa pun yang muncul di sistem Anda.
Selain itu, klik Advanced options.
Sekarang klik Optional updates.
Cari pembaruan yang tersedia untuk komponen perangkat keras yang dicurigai yang mungkin menyebabkan BSOD ini di sistem Anda. Unduh dan instal pembaruan terkait juga. Setelah selesai, restart PC Anda untuk ukuran yang baik. Jika pembaruan yang tertunda diperlukan agar driver terbaru berfungsi sebagaimana dimaksud, maka ini akan membantu memperbaiki Kesalahan Halaman di BSOD Area Nonpaged pada sistem Anda.
Metode 4: Tetapkan Ukuran Khusus untuk File Halaman
Seperti yang kami ketahui bahwa Pagefile menghadapi masalah pada sistem Anda, kami dapat mencoba menetapkan ukuran khusus untuknya. Secara default, Windows mengelola file halaman pada hard drive Anda tergantung pada memori yang dibutuhkan oleh sistem Anda dan ruang yang tersedia di drive Anda.
Ini terkadang dapat menyebabkan masalah dan menghasilkan BSOD dengan kode berhenti Page Fault di Area Nonpaged. Mengatur ukuran file halaman kustom dan statis dapat membantu memperbaiki masalah ini dalam skenario seperti itu. Gunakan langkah-langkah di bawah ini untuk membantu Anda dalam prosesnya.
Tekan Windows + i dan klik About.
Klik Advanced system settings.
Klik Settings di bawah Performance.
Klik dan alihkan ke tab Advanced di bagian atas.
Klik Change di bawah bagian Virtual Memory.
Klik dan pilih drive boot Anda dari daftar di bagian atas.
Klik Custom size.
Sekarang periksa bagian di bawah dan pertimbangkan ukuran yang Recommended untuk file halaman Anda.
Kami menyarankan Anda menggunakan ukuran file halaman yang lebih besar dari ukuran yang disarankan dan masukkan yang sama di samping Ukuran awal (MB) di bagian atas.
Pilih nilai maksimum yang diinginkan untuk file halaman Anda dan masukkan yang sama di sebelah Maximum size (MB).
Klik Set.
Ulangi langkah-langkah di atas untuk mengatur ukuran file halaman statis untuk drive Anda yang lain juga (jika ada). Klik OK setelah Anda selesai.
Tutup semua Windows dan Anda akan diminta untuk me-restart sistem Anda. Klik Restart Now untuk memulai ulang sistem Anda.
Setelah dimulai ulang, file halaman Anda harus disetel ke ukuran barunya. Jika file halaman yang dikelola secara otomatis adalah penyebab masalah Anda, maka itu sekarang harus diperbaiki di sistem Anda.
Metode 5: Hapus & Nonaktifkan File Halaman
Jika menyetel ukuran kustom dan statis untuk file halaman Anda tidak memperbaiki masalah ini, kami sarankan Anda menonaktifkan dan menghapus file halaman Anda. Ini akan membantu mencegah Page Fault in Nonpaged Area BSOD di sistem Anda. Ikuti langkah-langkah di bawah ini untuk membantu Anda dalam prosesnya.
Tekan Windows + i dan klik About di sebelah kanan Anda.
Klik Advanced system settings.
Sekarang klik Settings di bagian Performance.
Klik Advanced di bagian atas.
Klik Change di bagian Virtual memory.
Sekarang klik dan pilih drive boot Anda di bagian atas.
Klik No paging file.
Klik Set.
Ulangi langkah-langkah di atas untuk menonaktifkan file halaman untuk drive lain di sistem Anda. Setelah selesai, klik OK.
Klik OK lagi.
Terakhir, klik OK untuk menutup pengaturan sistem Anda.
Anda sekarang akan diminta untuk me-restart sistem Anda. Kami menyarankan Anda me-restart sistem Anda paling awal untuk menerapkan perubahan yang diperlukan. Klik Restart Now.
Dan itu saja! Anda seharusnya tidak lagi menghadapi Page Fault di Nonpaged Area BSOD pada sistem Anda setelah restart.
Metode 6: Pasang Kembali RAM
RAM adalah komponen perangkat keras lain yang dapat menyebabkan Page Fault in Nonpaged Area BSOD pada sistem. Hal ini dapat terjadi karena overclocking, RAM stick baru, atau perubahan kecepatan RAM. Pengaturan waktu RAM juga dapat merusak sistem Anda dan dengan demikian menyebabkan BSOD dalam proses.
Jika Anda baru-baru ini melakukan overclock RAM, mengubah pengaturan waktu, atau memasang stik baru, kemungkinan besar penyebab Page Fault in Nonpaged Area BSOD pada sistem Anda. Jika Anda merasa nyaman membuka PC Anda, maka kami sarankan Anda mencoba mengosongkan CMOS dan memasang kembali RAM Anda. Cukup buka PC Anda dan lepaskan stik RAM yang kompatibel setelah melepaskan baterai (jika ada).
Setelah Anda melepaskan stik RAM, kosongkan CMOS untuk sistem Anda dengan melepas baterai selama 10 detik. Pasang kembali baterai dan RAM Anda menempel setelah Anda selesai. Kami merekomendasikan menukar slot jika tersedia, hanya untuk amannya. Anda sekarang dapat mencoba mem-boot PC Anda lagi. Jika RAM yang tidak terpasang dengan benar adalah penyebab masalah Anda, maka sekarang harus diperbaiki pada sistem Anda.
Metode 7: Coba Boot Sistem dengan Satu Batang RAM
Ini mungkin tampak berlawanan dengan intuisi tetapi ini adalah perbaikan yang tampaknya berhasil bagi banyak pengguna. Jika Anda memiliki memori saluran ganda yang terpasang di sistem Anda, maka mungkin stick kedua Anda menghadapi masalah pengiriman daya tergantung pada usia sistem Anda.
Mungkin juga Anda menggunakan stik RAM dengan pengaturan waktu yang tidak cocok yang menyebabkan masalah ini pada sistem Anda. Kami menyarankan Anda melepas stik kedua dan mencoba mem-boot PC Anda hanya dengan satu stik RAM. Jika Anda memiliki laptop, maka Anda dapat mencoba melepas stik eksternal RAM dan mem-boot menggunakan memori yang disolder.
Jika PC Anda tampaknya berfungsi sebagaimana dimaksud dengan satu stik RAM, maka Anda mungkin menghadapi masalah perangkat keras dengan stik RAM kedua Anda. Kami menyarankan Anda untuk menghubungi OEM Anda atau teknisi bersertifikat untuk memecahkan lebih lanjut masalah stik RAM Anda yang rusak.
Metode 8: Kembalikan CPU, GPU & RAM ke Kecepatan Stok
Overclocking juga dapat memiliki efek buruk pada sistem Anda tergantung pada ruang kepala yang tersedia untuk komponen Anda. Overclocking RAM adalah penyebab utama Kesalahan Halaman di BSOD Area Nonpaged pada sistem dan jika Anda menggunakan profil XMP, kami sarankan Anda kembali ke kecepatan stok. Overclocking CPU dan GPU juga dapat menyebabkan masalah dengan pengiriman daya secara keseluruhan pada sistem Anda.
Ini dapat menyebabkan memori yang salah dan dalam kasus terburuk, kegagalan RAM Anda tetap ada. Jika mengembalikan RAM Anda ke kecepatan stok tidak membantu, kami sarankan Anda mengembalikan CPU dan GPU Anda ke kecepatan stok juga. Sebagian besar sistem memungkinkan Anda untuk mereset overclock dengan hard power reset.
Jika Anda tidak dapat boot ke Windows, ini dapat membantu Anda kembali ke kecepatan stok. Selain itu, jika Anda menggunakan desktop, kemungkinan besar Anda dapat mengontrol overclock RAM dan CPU dari BIOS. Kembalikan ke kecepatan stok menggunakan BIOS Anda dan Page Fault in Nonpaged Area BSOD harus diperbaiki pada sistem Anda.
Metode 9: Hapus Semua Drive Virtual
Drive Virtual adalah alasan lain untuk Kesalahan Page Fault in Nonpaged Area BSOD pada banyak sistem. Masalahnya tampaknya berasal dari cara program pihak ketiga menginstal driver drive virtual. Driver ini dapat salah dikenali oleh Windows yang pada gilirannya dapat menyebabkan kesalahan memori pada sistem Anda.
Anda dapat menghapus instalan drive virtual dengan menghapus program pihak ketiga yang bersangkutan dari sistem Anda. Anda juga dapat menghapus paksa drive virtual dari Device Manager atau utilitas Manajemen Disk. Gunakan langkah-langkah di bawah ini untuk membantu Anda menghapus drive virtual dari sistem Anda.
Catatan: Menghapus dan menghapus drive virtual akan menyebabkan Anda kehilangan data yang ada di dalamnya. Kami menyarankan Anda membuat cadangan data penting Anda sebelum melanjutkan dengan langkah-langkah di bawah ini.
Opsi 1: Menghapus Drive Virtual Menggunakan Device Manager
Tekan Windows + X dan pilih Device Manager.
Klik dua kali Disk Drives.
Sekarang klik kanan drive virtual Anda dari daftar.
Klik Uninstall device.
Sekarang klik Uninstall.
Drive virtual yang dipilih sekarang akan dihapus dari sistem Anda. Ulangi langkah-langkah di atas untuk menghapus lebih banyak drive virtual sesuai kebutuhan dari sistem Anda.
Opsi 2: Menghapus Drive Virtual Menggunakan Manajemen Disk
Luncurkan menu Start, cari Disk Management dan luncurkan yang sama dari hasil pencarian Anda.
Sekarang gulir ke bagian bawah dan temukan drive virtual Anda. Setelah ditemukan, klik kanan yang sama.
Pilih Offline.
Klik kanan drive virtual lagi dan pilih Detach VHD.
Klik OK.
Anda sekarang dapat melanjutkan dan menghapus file drive virtual dari penyimpanan lokal Anda untuk mengosongkan ruang yang dipesan. Ulangi langkah-langkah di atas untuk menghapus dan menghapus lebih banyak drive virtual dari PC Anda sebagaimana berlaku.
Metode 10: Hapus Game Menggunakan Mesin Anti-Cheat yang Mengandalkan TPM dan SecureBoot
Mesin Anti-Cheat mengandalkan fitur keamanan berbasis perangkat keras modern yang membantu memverifikasi identitas Anda dan mencegah kecurangan. Alat-alat ini dapat, bagaimanapun, berjalan di latar belakang terus-menerus dan menghadapi masalah saat menggunakan drive virtual, disk, dan RAM overclocking.
Beberapa mesin cheat tidak bekerja dengan baik dengan program lain yang juga dapat menyebabkan bug dengan file halaman di sistem Anda. Kami menyarankan Anda mencoba menonaktifkan atau menghapus game yang menggunakan mesin anti-cheat di sistem Anda untuk melihat apakah itu memperbaiki masalah untuk Anda.
Jika mesin anti-cheat menyebabkan Kesalahan Page Fault in Nonpaged Area BSOD pada sistem Anda, maka masalahnya sekarang seharusnya telah diperbaiki.
Metode 11: Jalankan Alat Diagnostik Memori Windows
Anda juga dapat mencoba menjalankan alat diagnostik memori Windows untuk menguji RAM pada sistem Anda. Tes memori ini cukup komprehensif dan akan membantu mengidentifikasi masalah dengan memori Anda dalam banyak kasus. Ikuti langkah-langkah di bawah ini untuk membantu menjalankan alat Diagnostik Memori Windows di sistem Anda.
Catatan: PC Anda akan restart selama proses ini. Kami menyarankan Anda menyimpan pekerjaan penting apa pun yang terbuka di sistem Anda sebelum melanjutkan dengan panduan di bawah ini.
Tekan Windows + R untuk meluncurkan Run.
Ketik berikut ini dan tekan Enter.
mdsched.exe
Klik Restart now and check for problems (recommended).
Windows sekarang akan restart dan menjalankan tes memori pada sistem Anda. Ini dapat memakan waktu tergantung pada pengaturan Anda. Anda dapat melacak kemajuan tes menggunakan Status di bagian atas.
Setelah tes selesai, PC Anda akan restart lagi secara normal. Masuk ke akun Anda dan Anda akan diperlihatkan laporan pengujian di desktop Anda.
Metode 12: Nonaktifkan Perangkat Lunak Keamanan Pihak Ketiga
Alat keamanan pihak ketiga adalah cara yang bagus untuk menjaga sistem Anda jika Anda tidak ingin bergantung pada Windows Defender. Namun, terkadang mereka dapat menyebabkan masalah dengan file halaman tergantung pada langkah-langkah keamanan yang diterapkan pada sistem Anda. Jika pada titik ini Anda masih mendapatkan Kesalahan Page Fault in Nonpaged Area BSOD maka kemungkinan itu karena perangkat lunak keamanan pihak ketiga Anda. Kami menyarankan Anda menonaktifkan sementara yang sama dan melihat apakah itu memperbaiki masalah untuk Anda.
Anda juga dapat mencoba mencopot pemasangan yang sama dan menggunakan Windows Defender untuk sementara waktu. Cukup hapus instalan perangkat lunak keamanan terkait dari aplikasi Pengaturan dan Windows akan secara otomatis beralih ke Windows Defender sebagai perangkat lunak keamanan default Anda. Setelah dihapus, Anda seharusnya tidak lagi menghadapi Kesalahan Page Fault in Nonpaged Area BSOD di sistem Anda jika perangkat lunak keamanan pihak ketiga adalah penyebab masalah Anda.
Metode 13: Instal Ulang Windows pada Drive yang Berbeda (Resor Terakhir)
Jika pada titik ini sistem Anda masih menghadapi Page Fault in Nonpaged Area BSOD, maka inilah saatnya untuk beberapa tindakan drastis. Kami menyarankan Anda membuang drive boot Anda saat ini dan mencoba menginstal ulang Windows pada drive yang berbeda. Drive boot Anda kemungkinan mengalami penurunan dan menghadapi kesalahan perangkat keras yang pada gilirannya menyebabkan masalah dengan file halaman Anda. Dalam kasus seperti itu, menginstal ulang Windows pada drive yang berbeda dapat membantu memperbaiki masalah untuk Anda.
Namun jika Anda tidak memiliki drive yang berbeda, maka Anda mungkin kehabisan pilihan saat ini. Anda dapat menggunakan drive eksternal sebagai gantinya atau mencoba mendapatkan drive lain untuk sistem Anda sementara sehingga Anda dapat menguji instalasi baru Windows 11.
Anda kemudian dapat menggunakan panduan komprehensif ini dari kami untuk memformat drive boot Anda dan menginstal ulang Windows pada drive yang berbeda.
Kami harap posting ini membantu Anda memperbaiki Kesalahan Page Fault in Nonpaged Area BSOD di sistem Anda. Jika Anda memiliki pertanyaan lagi, jangan ragu untuk menghubungi kami menggunakan komentar di bawah.